TortoiseGitからGitHub にSSH接続する設定を展開します。以下”SSH鍵”と記載していますが、「SSH接続するための暗号化鍵」の事です。Windows 7でも確認済みです。尚、ソフトウェア版数は、現在(2019/2/6)の最新版を使用します。
・Git for Windows 2.20.1
・TortoiseGit 2.7.0 +言語パッケージ
◆ 0.準備
GitHub アカウントは登録済みであること。
Git for Windows 、TortoiseGit は、インストール済みであること。
インストール方法は、別途記載します。
◆ 1.Git Bashのコンソールからssh-keygenコマンドでSSH 鍵を生成しますが、その前に gitコマンドでconfig設定しておきましょう。

$ git config –global user.name “YourName” $ git config –global user.email YourEmail@hoge.com $ ssh-keygen -t rsa -b 4096
コマンドを実行すると、SSH鍵をcreateするファイル名やパスフレーズが問われます。何も入力せず[Enter]キーを押します。
パスフレーズは10文字以上入力すると強固な鍵が作成できるのですが、TortoiseGit での利用が思うように出来なかったりするので、私は利用面を優先します。しかし、セキュリティ面も大事ですので4096ビットで鍵生成します。因みにデフォルトは2048ビットです。
パスフレーズを入力すると、PuTTYgenでTortoiseGit に設定するid_rsa.ppkが作成出来ません。(id_rsaの秘密鍵の読み込みに失敗します)
・id_rsa:RSA秘密鍵
・id_rsa.pub:RSA公開鍵。GitHubにはこちらの公開鍵を設定します。
秘密鍵と公開鍵ができたので、GitHub で受け入れられるか確認しましょう。
◆ 2.PuTTYgen で先に生成したSSH鍵をid_rsa.ppkファイルに変換します。
id_rsa.ppkファイルはTortoiseGit に設定して、GitHub とSSH接続するための鍵ファイルです。
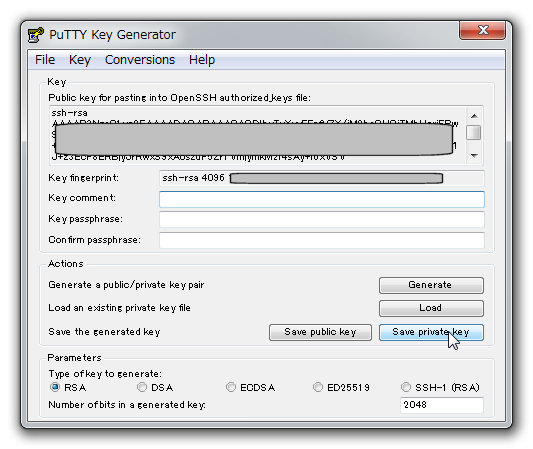
PuTTYgenを起動して、[File]-[Load private key]メニューでid_rsa秘密鍵ファイルを読み込みます。読み込みがSuccess なら、[Save private key]ボタンを押して、ファイル名 id_rsa.ppkで保存します。
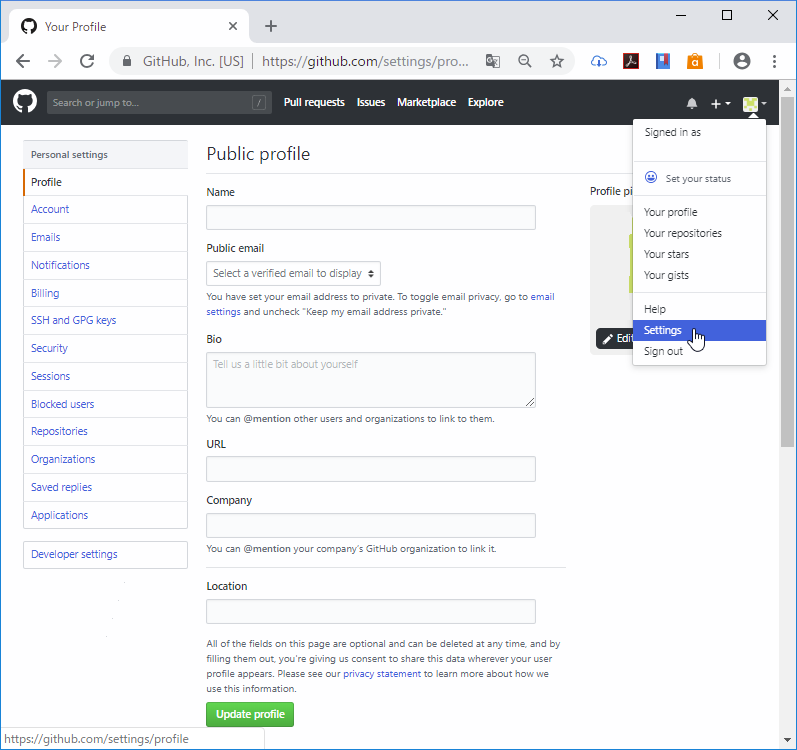
PuTTYgen 画面に表示されているPublic keyテキスト内をコピーして、
GitHubの[settings] – [Personal setting] -[SSH and GPG keys]のSSH keysにペーストして、GitHubでも公開鍵が受け入れるかをチェックしましょう。
以上でTortoiseGit からGitHub にSSH 接続できます。
巷のサイトではソフトバージョンが古くて思うように行かなかったゼ。