linuxバックアップツールとして、Clonezzila Liveがあります。
Clonezzila Liveは、ディスクのイメージ保存(バックアップ)/復元(リカバリー)、パーティションイメージの保存/復元が可能なので運用してみることにしました。因みにバックアップ保存先/復元元は、NASや外付けメディアが指定可能です。 また、Windows10 OSバックアップツールとしても使用できました。
Clonezzila Liveは、Clonezilla公式URL<https://clonezilla.org/>のDownloadメニューから入手可能です。
2022/1/28現在、最新の”alternative stable – 20220103-impish”をダウンロードして、linuxのディスクイメージの保存と復元ができたので操作方法を記載します。
Windows10のバックアップ方法も同様の方法で保存と復元ができました。当方は、CHUWI HeroBoxにインストールされていたWindows10の保存と復元を動作確認しました。
linuxディスクイメージの保存と復元方法
対象パソコンは、CHUWI HeroBoxミニPC(Celeron J4125, M.2 SATA SSD 256GB, DDR4-SDRAM8GB)のlinux OS Ubuntu 20.04.3にて実施しました(Windos10からUbuntuに変更しました)。また、保存先はNAS(sambaサーバー)にしました。もちろん対象パソコンに接続されたメディア(HDD, SSD等)にも保存できます。但し、保存対象のlinuxディスクとは別なディスクメディアですよ。
保存処理と復元処理の選択は、メインメニュー画面から選択するので、その画面表示までは同一操作となります。
注意:保存先メディア(ハードディスク等)に1つ以上のフォルダがあることが前提条件のようです。(予め保存先メディアに1つ以上フォルダ[半角英数字のみのフォルダ名]を作成して下さい)。
下準備:
- ダウンロードしたClonezilla LiveのisoをUSB(CD/DVDなど)からブートできるメディアを作成します。私の場合、rufusで作成しました。Clonezilla公式のLive CD/USBメニューに記載されています。
- 作成したClonezilla Liveブートメディア(USBなど)からlinux PCをブートできるようにします。
メインメニュー画面表示までの操作方法:
- linux PC電源ON直後にFキー等を連打して、ブートメニューを表示します。そしてClonezillaLiveブートメディアを選択します(CHUWI HeroBoxの場合、F7キー連打でブートメニュー表示可能)
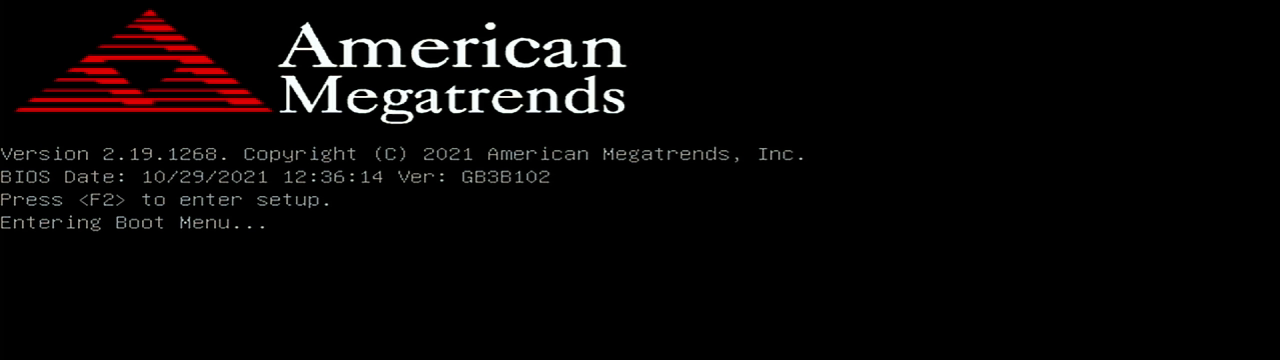
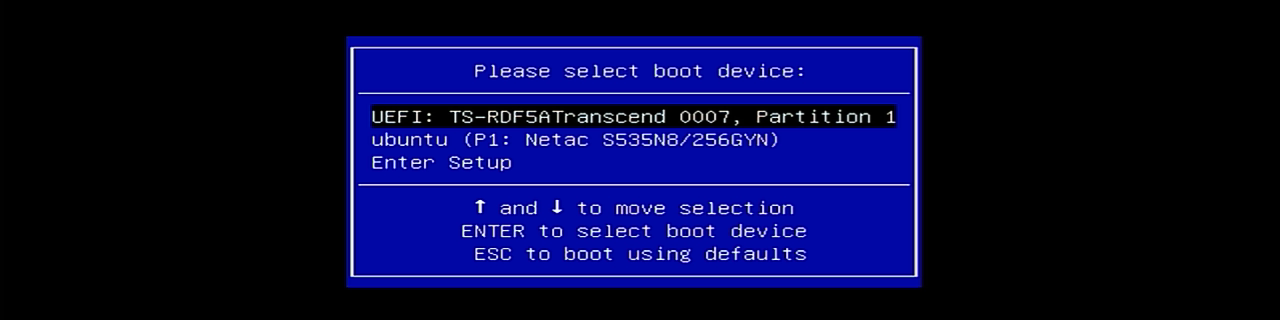
- 以下のように、”Clonezilla live(VGA 800×600 & To RAM)”を選択します。
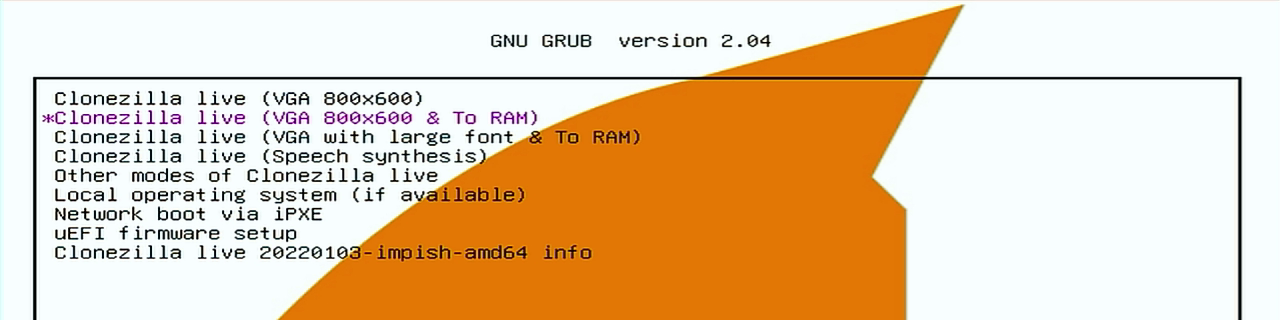
- 次に、”日本語”を選択します。
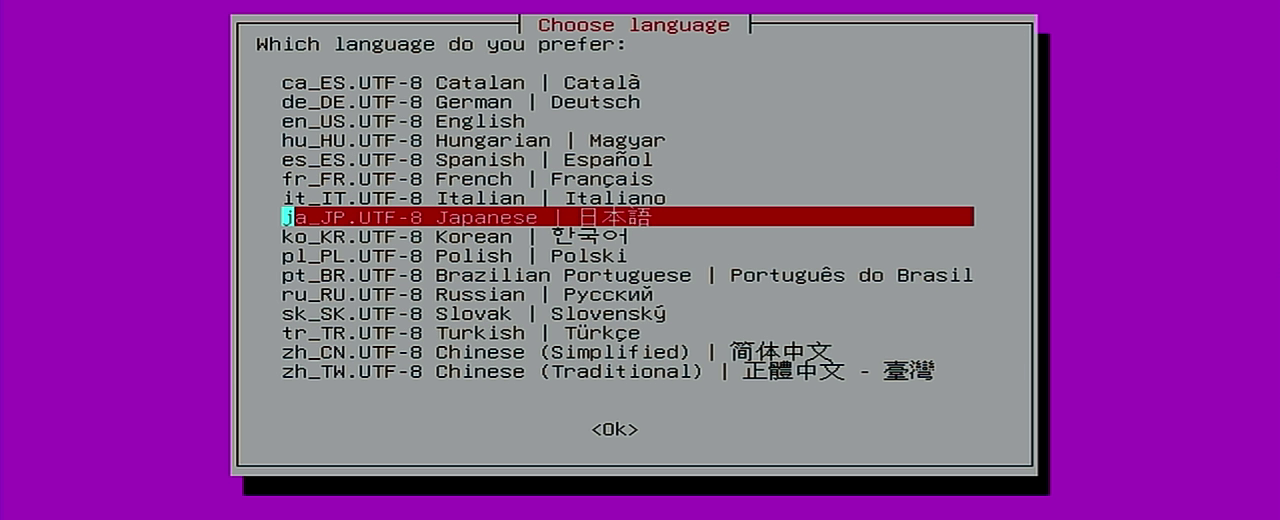
- 次に、キーボードは”デフォルト(英語キーボード)”を選択します。日本語レイアウト106や109が選択肢が見当たらないため。

- 次に、”Start_Clonezilla”を選択して”OK”します。

- 次に、”device-image”を選択して”OK”します。ディスクやパーティションをイメージ化するため。
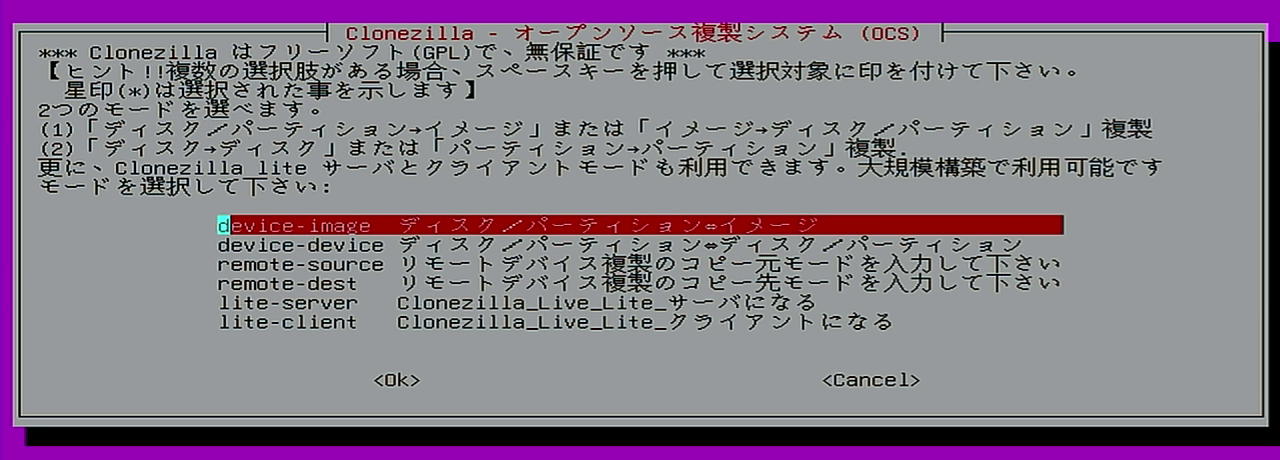
- linux PCの外付けメディアが保存先の場合 “local_dev”を選択しますが、私は NAS(sambaサーバー)に保存先を指定したいので、”samba_server”を選択します。以降ネットワークNASとの接続設定になります。
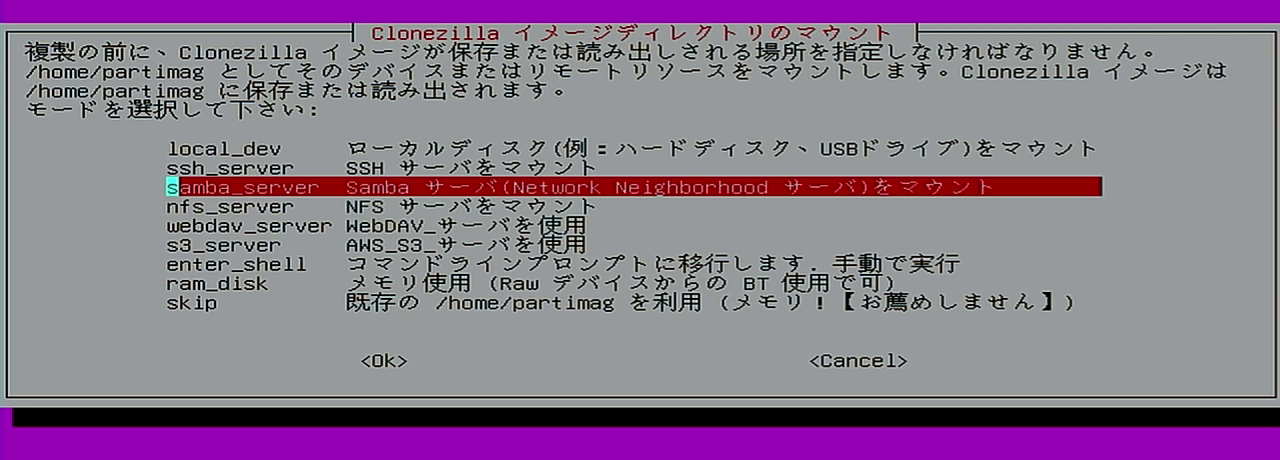
- 次に”static”を選択して”OKします。linux PCのIPアドレスを固定IPにするため。
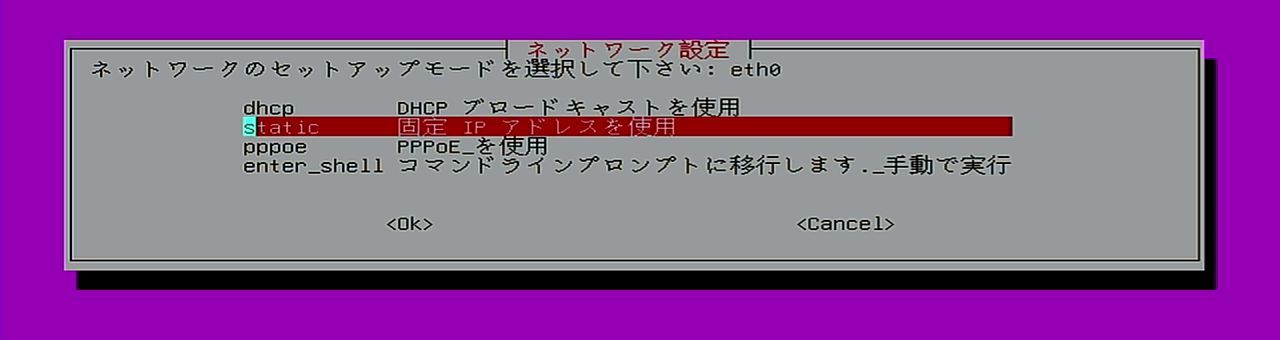
- 次に、linux PC(eth0)にIPアドレスを割り付けるための”IPアドレス”を入力して”OK”します。ご自身のネットワークに最適なIPv4アドレスを入力してください。
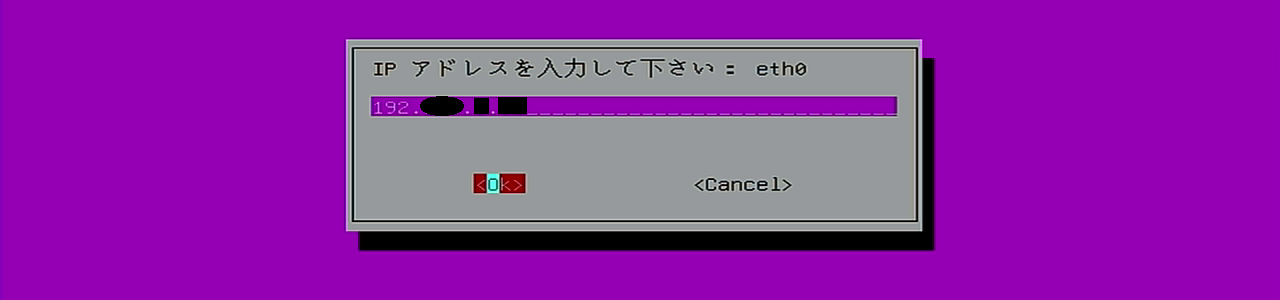
- 次に”サブネットマスク”を入力して”OK”します。ご自身のネットワークに最適なサブネットマスクを入力してください。
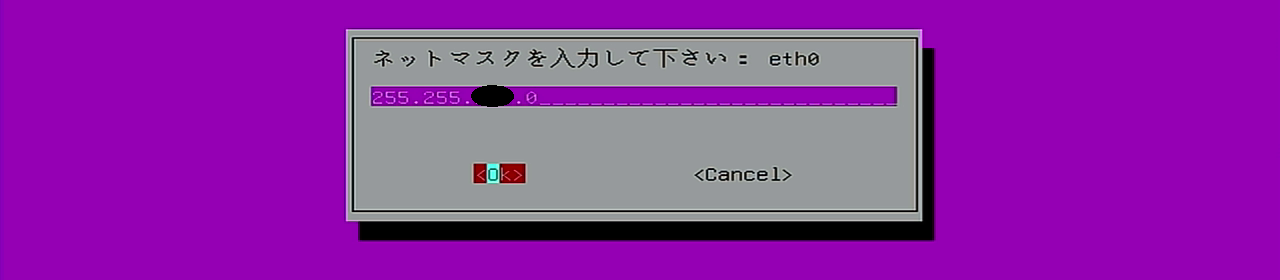
- 次に”デフォルトゲートウェイ”を入力しましたが、同一ネットワークグループにNASがある場合は省略出来るはずです。
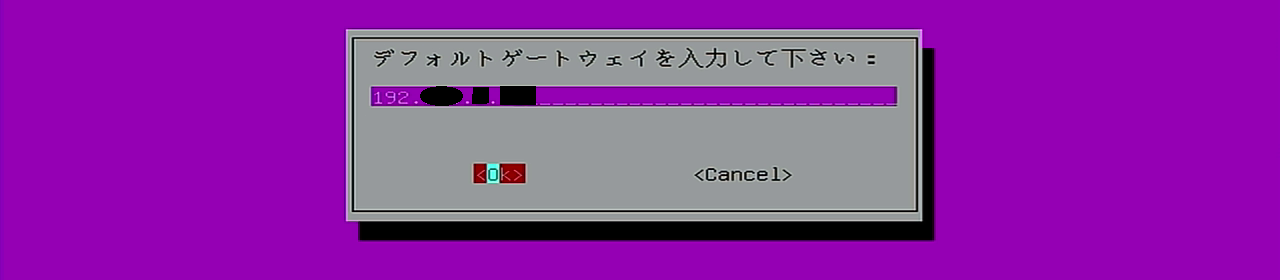
- DNSサーバーは省略します(念のため空欄にして)”cancel”しました。

- NAS(sambaサーバー)の”IPアドレス”を入力して”OK”します。ご自身のNASのIPv4アドレスを入力してください。
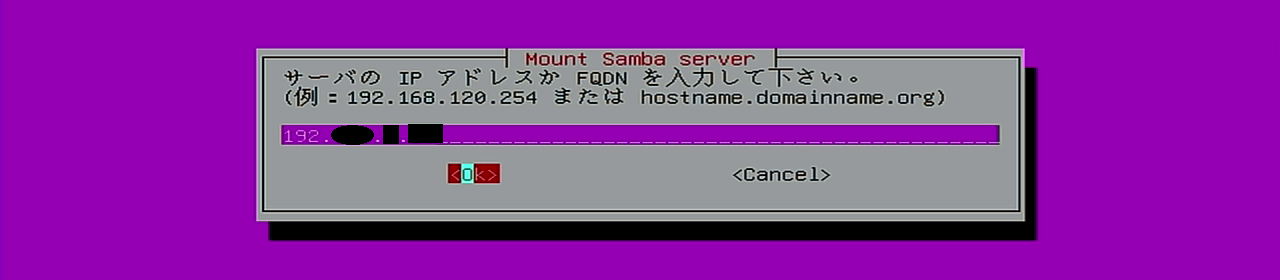
- sambaサーバーのドメイン名は省略します(念のため空欄にして)”cancel”します。
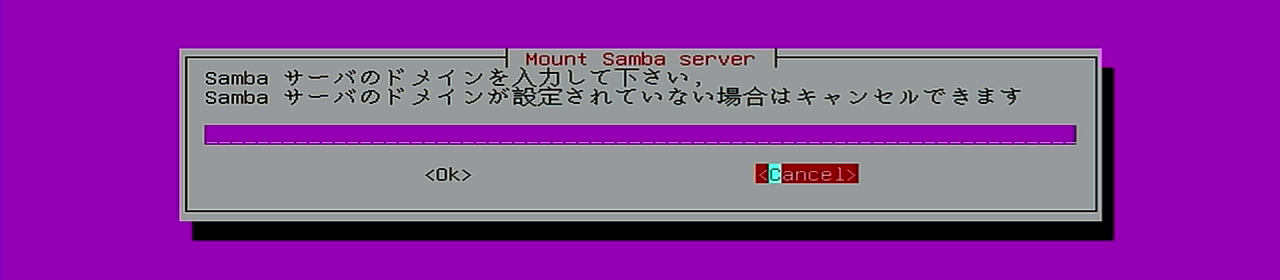
- sambaサーバーへの書き込み可能アカウントを入力します。

- sambaサーバーのイメージ保存先/復元元フォルダ名を入力して”OK”します。

- sambaサーバーのバージョンを選択して”OK”します。私の場合、”2.0″を選択しました。
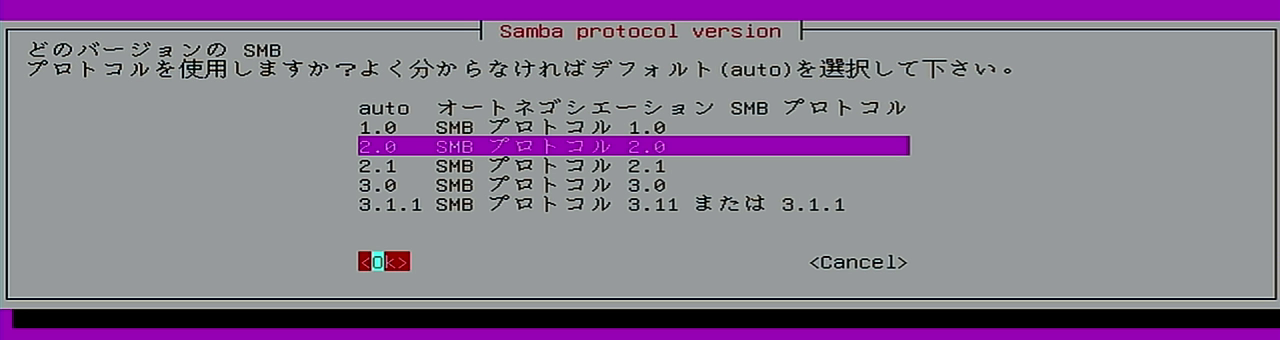
- セキュリティは”auto”を選択しました。

- “OK”して、sambaサーバーへの書き込み可能アカウントのパスワードを入力します。


- 接続完了すると次の画面になります。NASのフォルダが”/home/parting”にマウントされます。失敗した場合、リトライするか、別なパソコンから先に指定した(linux PCの)固定IPアドレスにpingで疎通確認しましょう。linux PC(eth0)にIPアドレスが割り当てられないときがありました。linuxPCのEthernetドライバが原因だと思われます。linux PCの電源ONからやり直しましょう。何度やってもダメなときは、外付けメディアを用意するなどして対応しましょう。

- 次に、”Beginner”を選択して”OK”します。”Expert”を選択した場合、これ以降の画面説明はありません。ご自身で試行錯誤しましょう。

- 以下の画面にて、ディスクまたはパーティションの保存(バックアップ)または復元(リカバリー)を選択する画面になります。いわゆるメインメニュー画面です。
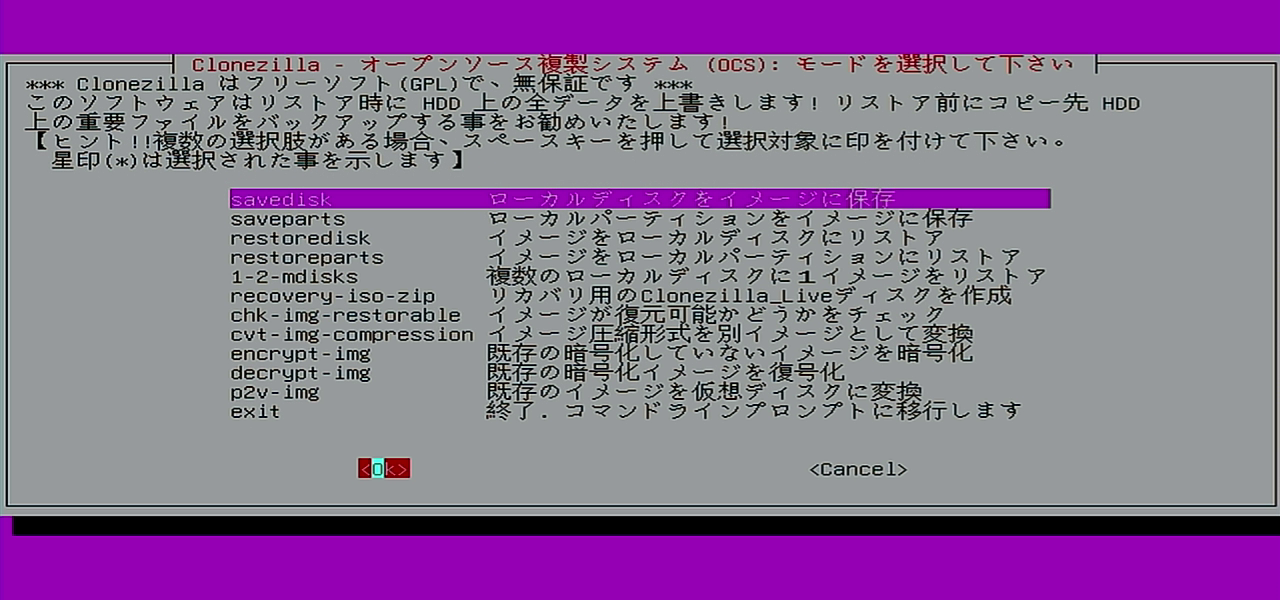
linux PC(Ubuntu 20.04.3)のディスクイメージを保存する方法:
- いわゆるメインメニュー画面で、”savedisk”を選択して”OK”します。
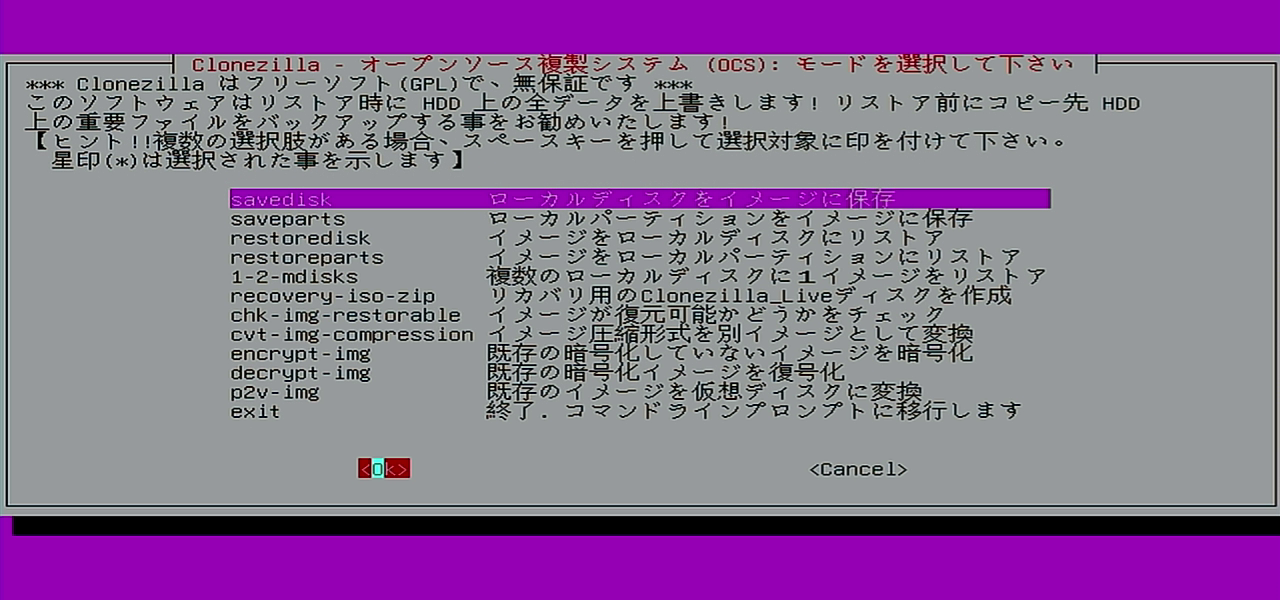
- ディスクイメージ保存名(保存先フォルダ名)を入力して”OK”します。保存後フォルダ名を変更しても復元可能なのでデフォルトのままでOKです。
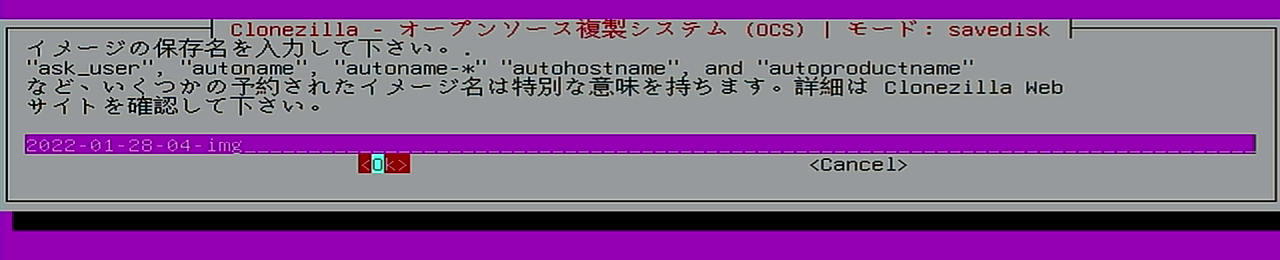
- 保存するlinuxがインストールされているディスク(”sda:256GB”)を選択して”OK”します。
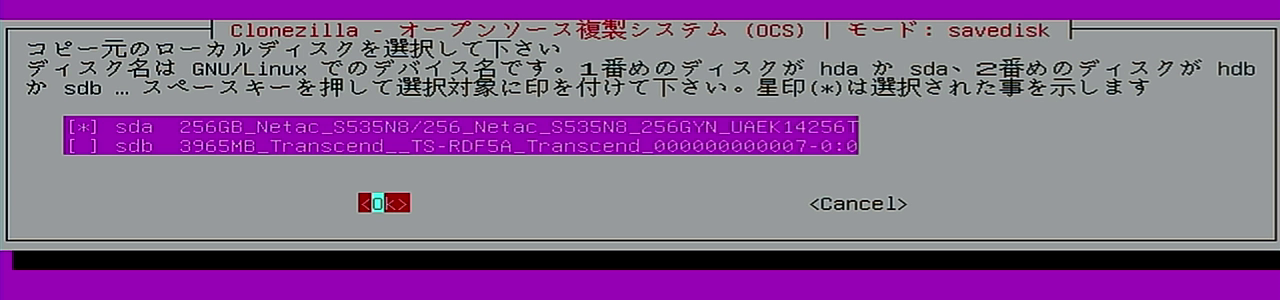
- 圧縮して保存するかを指定します。デフォルトの”z1p”を選択して”OK”します。

- 保存元ディスクをチェックするかを指定します。デフォルトの”sfsck チェックしない”を選択して”OK”します。
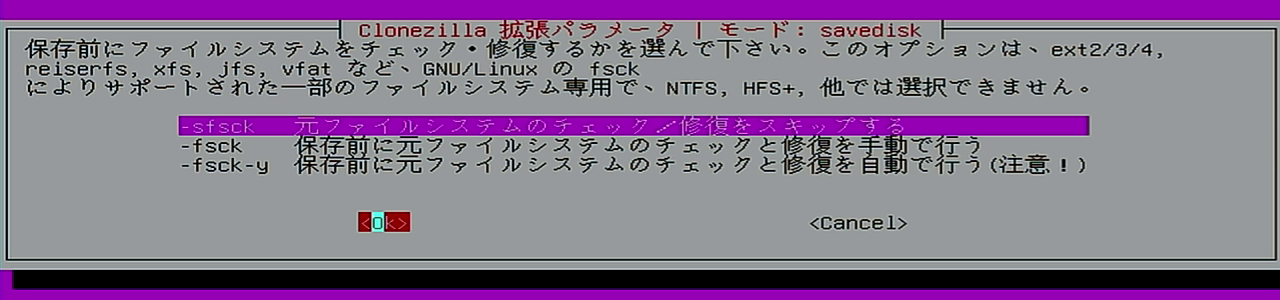
- 保存したイメージをチェックするかを指定します。デフォルトの”チェックする”を選択して”OK”しましょう。
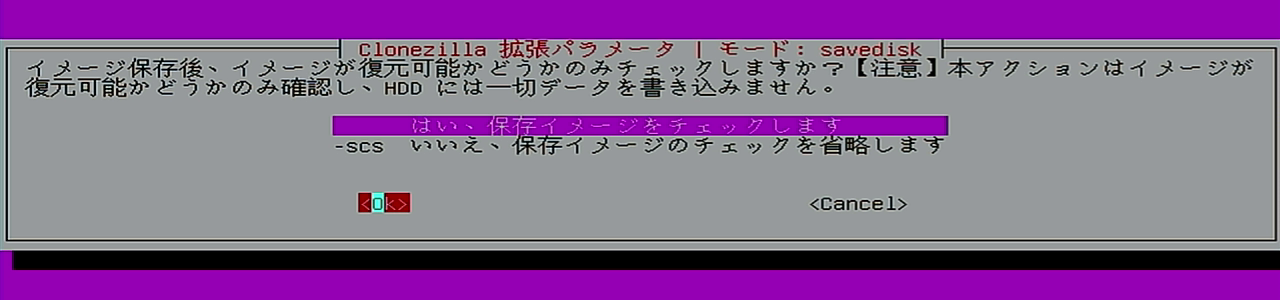
- 保存したイメージを暗号化するかを指定します。デフォルトの”senc 暗号化しない”を選択して”OK”します。復元時にパスワードが求められるようです。選択はお好みで。
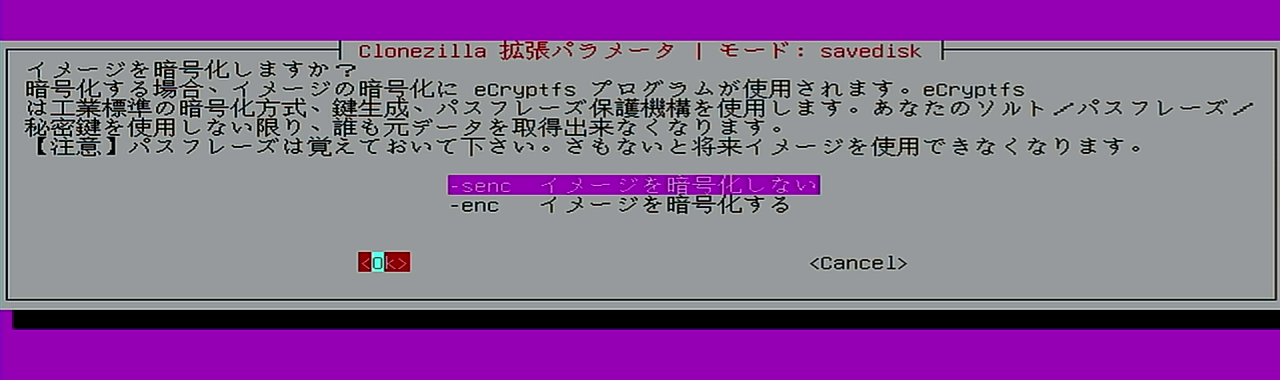
- 処理完了後の状態を指定します。デフォルトの”choose”を選択して”OK”しましょう。 処理完了後に動作メニュー画面が表示されます。エラーなく終了したか分かります。
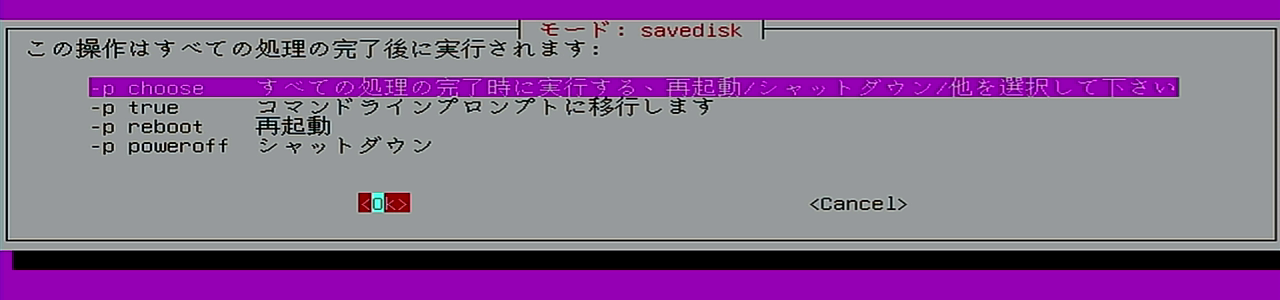
- [Enter]キーを入力します。

- 最終確認です。[y]を入力して保存開始しましょう。保存先が”/home/parting/XXXX”になってますがメインメニュー画面表示前に設定したNAS(sambaサーバー)やメディアに保存されますよ。
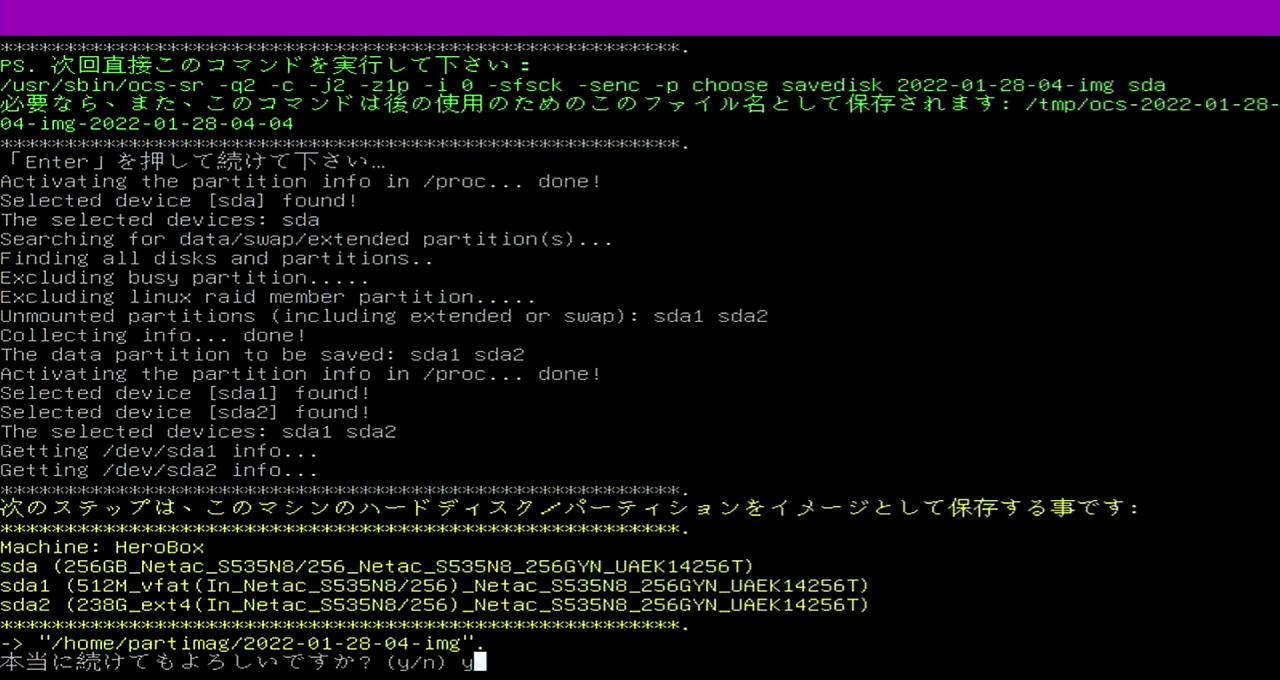
- 保存処理の進捗状況画面が表示されます。どんどん画面が移り変わっていきます。画面は「保存実行中」の進捗状況が表示されます。
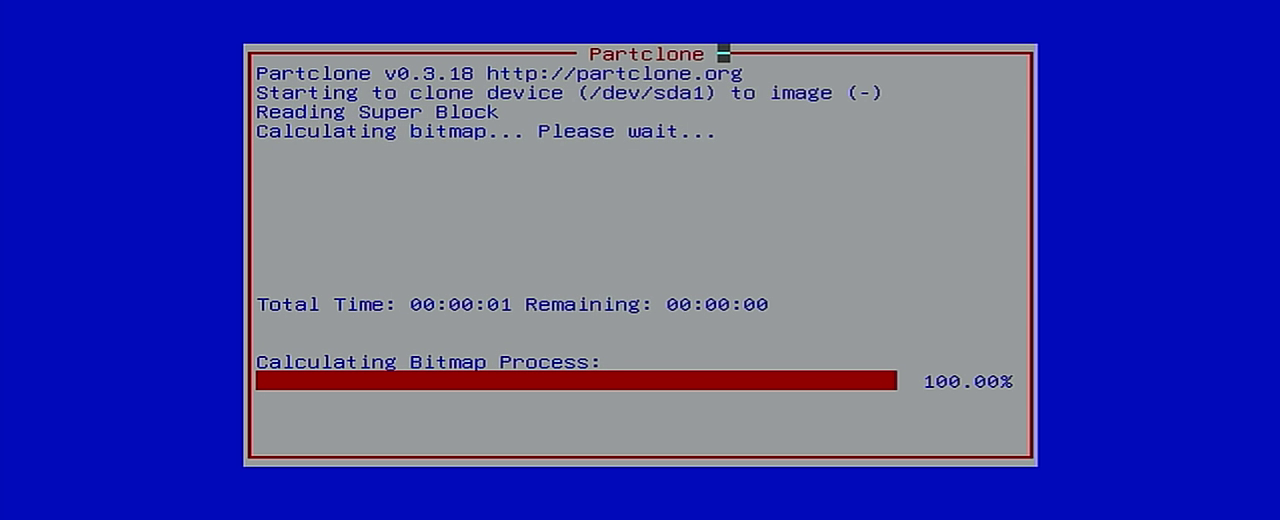
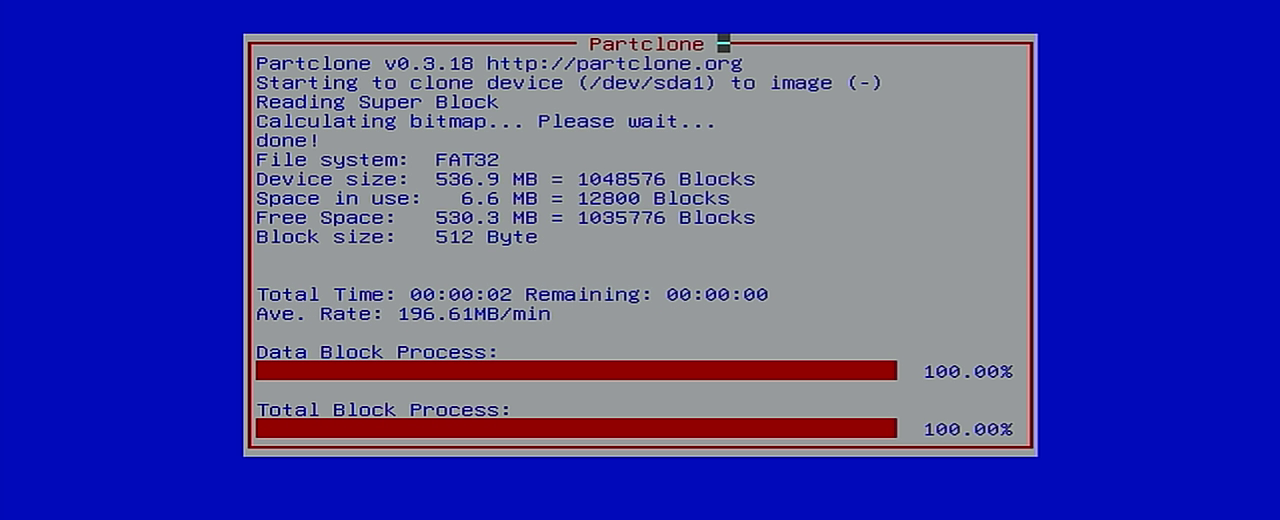
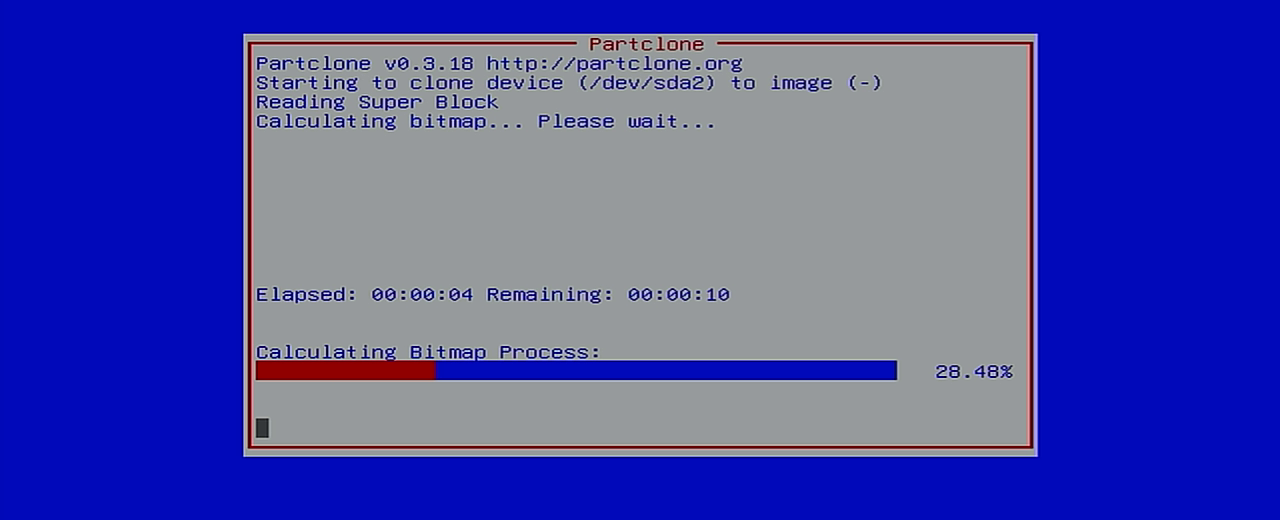

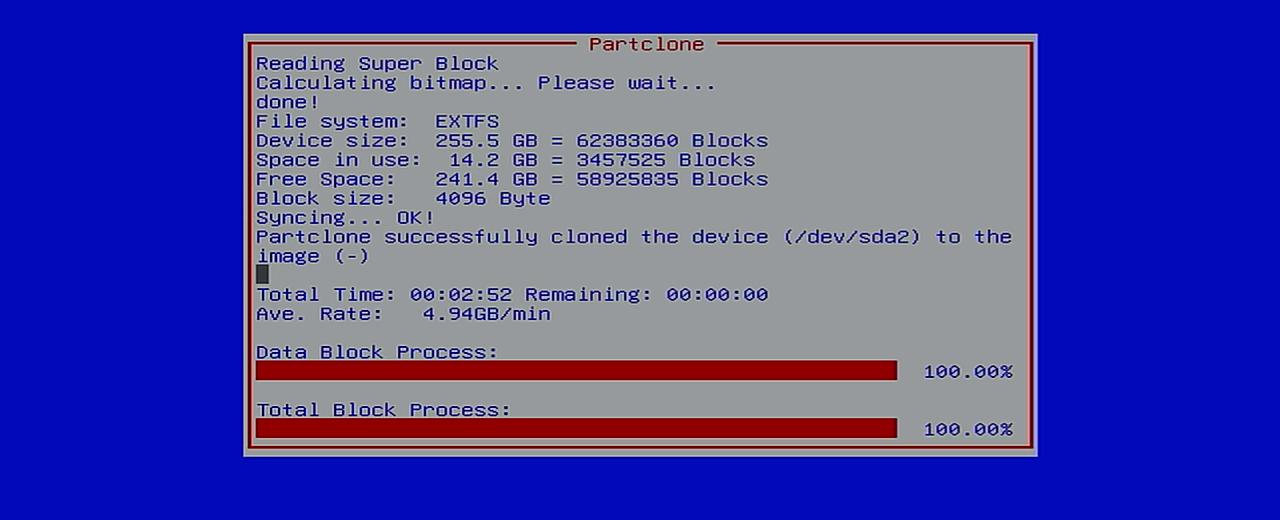
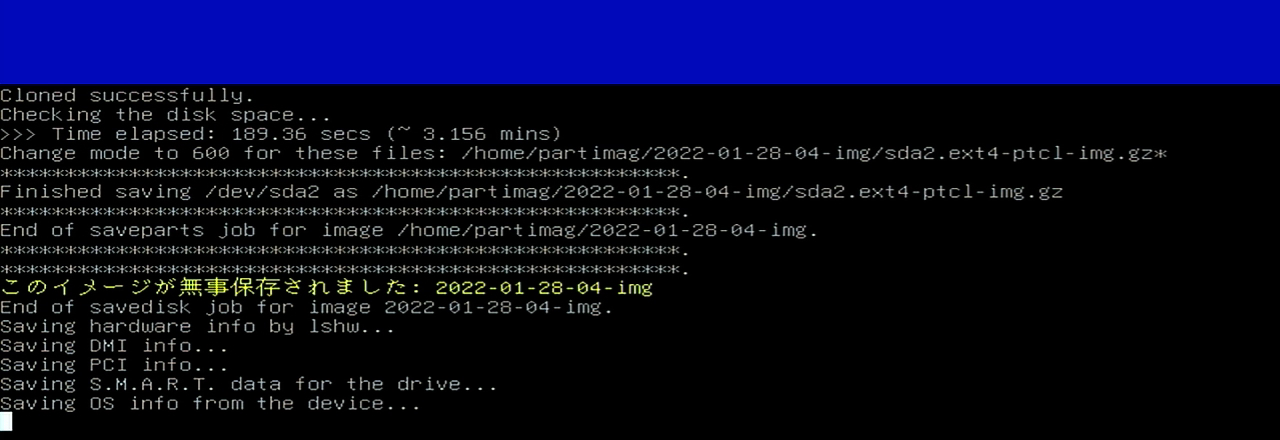
- 次に「保存されたイメージチェック中」の進捗状況画面が表示されます。
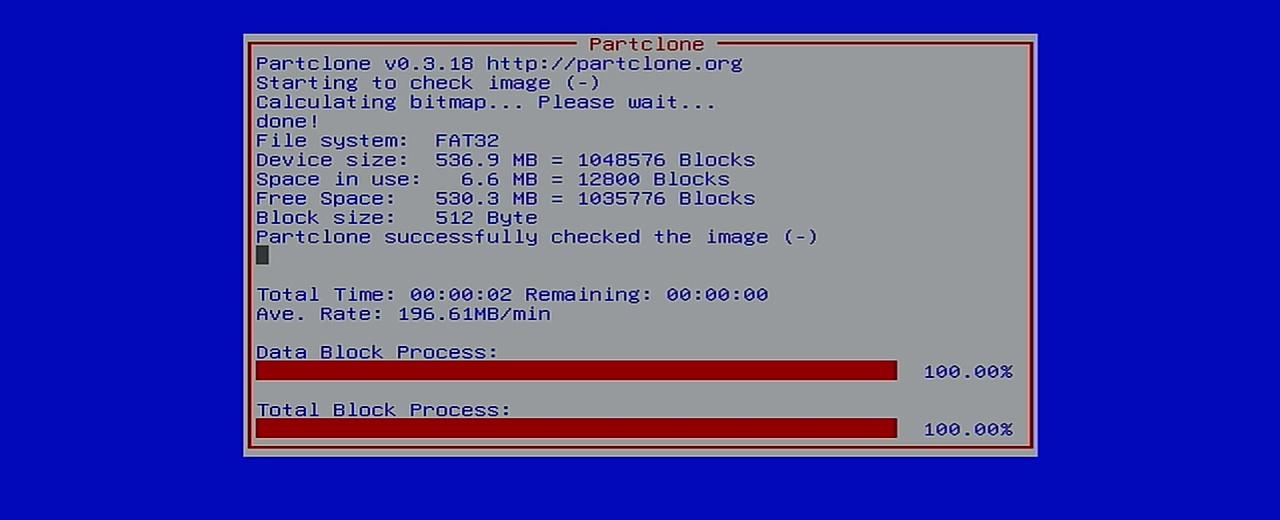
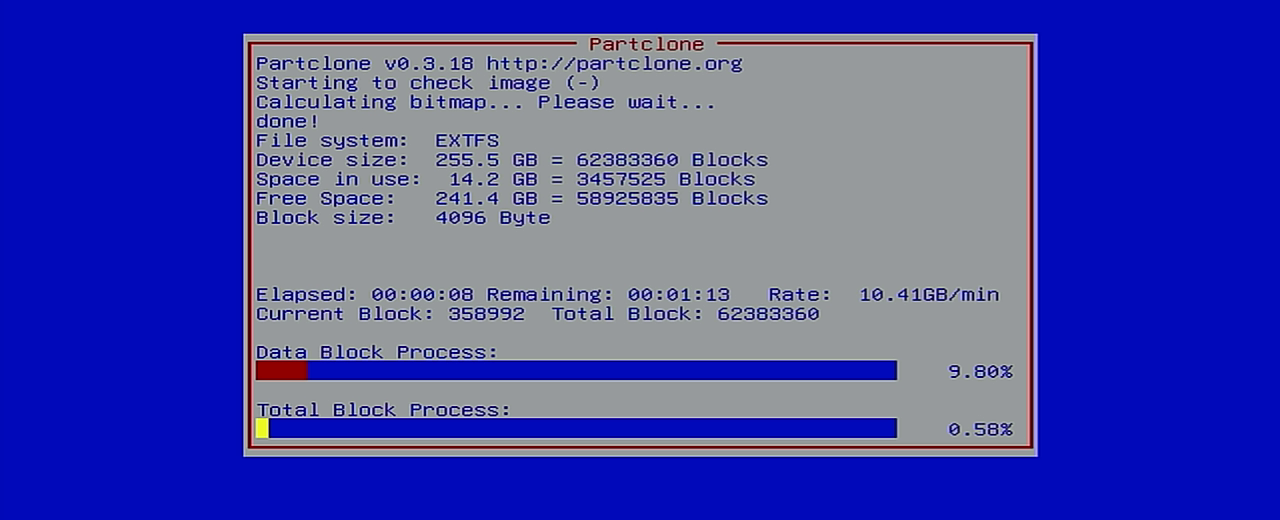
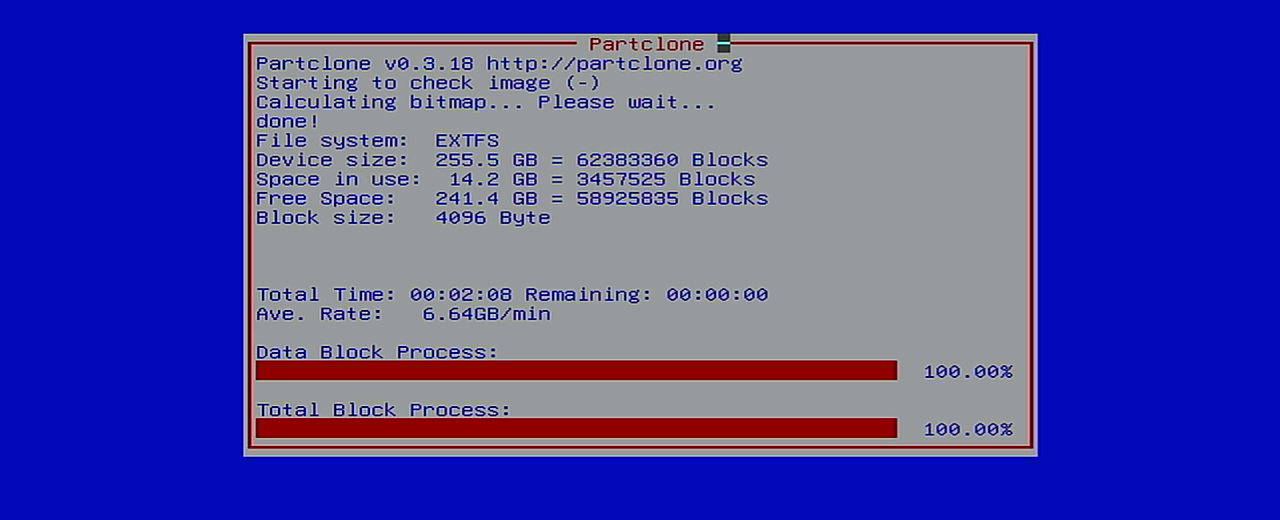
- 全ての処理が正常終了すると、次のような画面が表示されます。[Enter]キーを入力します。
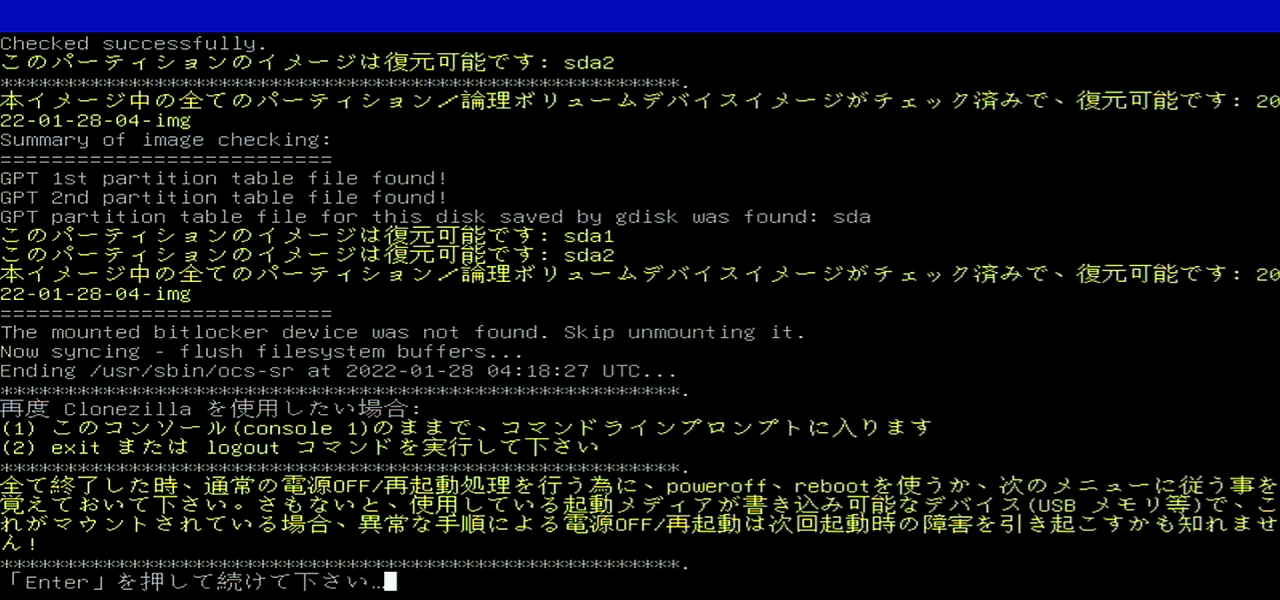
- “poweroff 電源OFF”を選択して”OK”します。
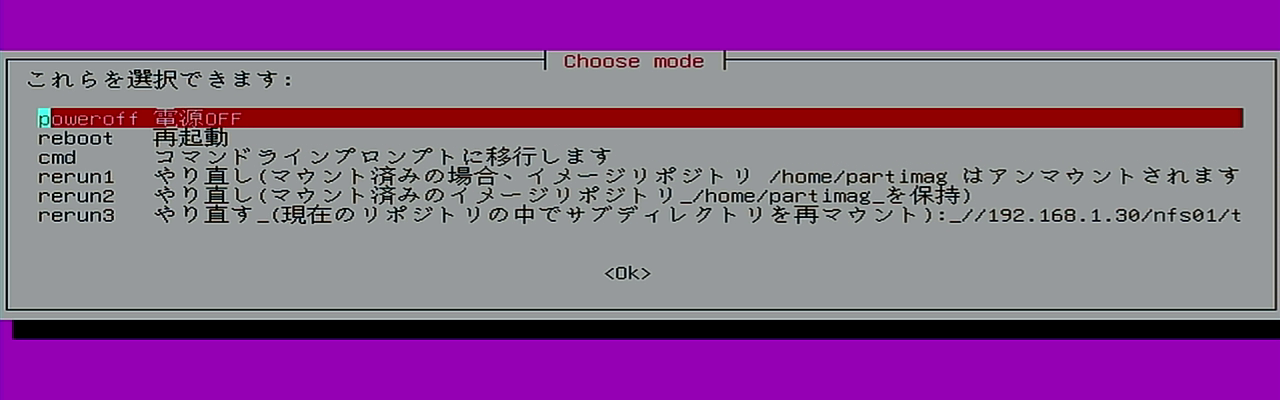
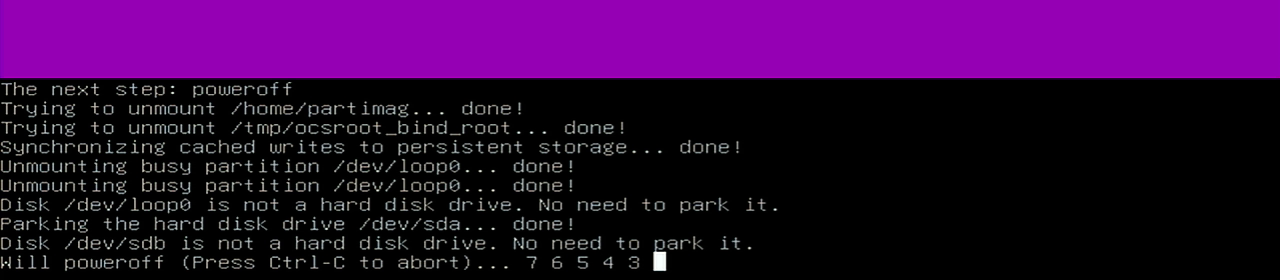
linux PC(Ubuntu 20.04.3)のディスクイメージを復元する方法:
- いわゆるメインメニュー画面で、”restoredisk”を選択して”OK”します。
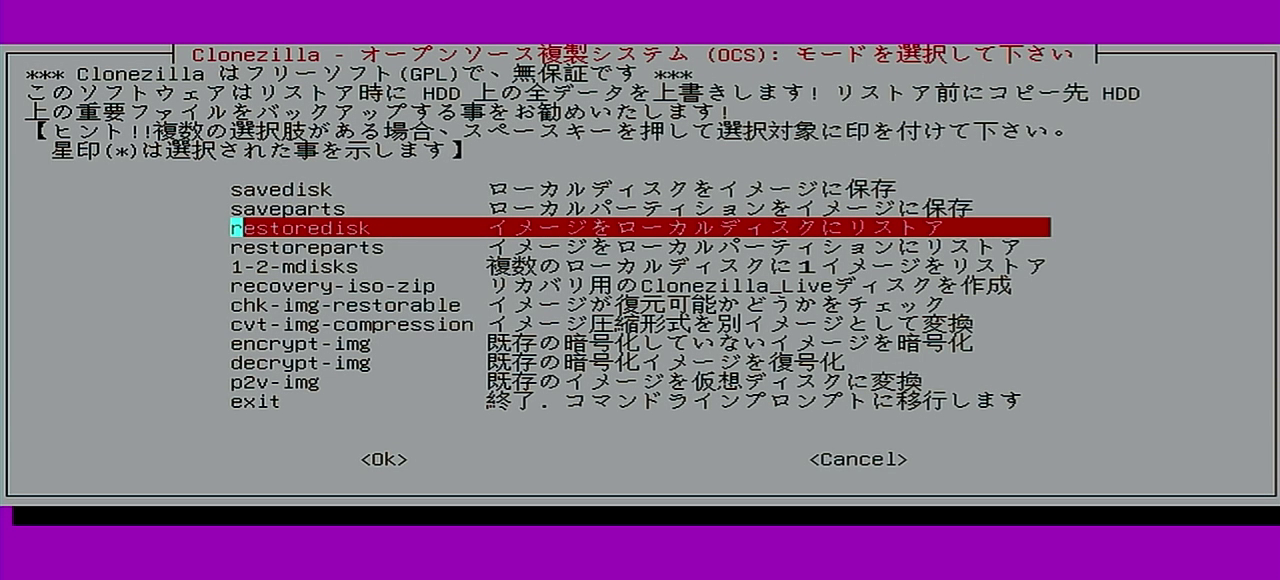
- 復元(元)するディスクイメージを選択して”OK”します。
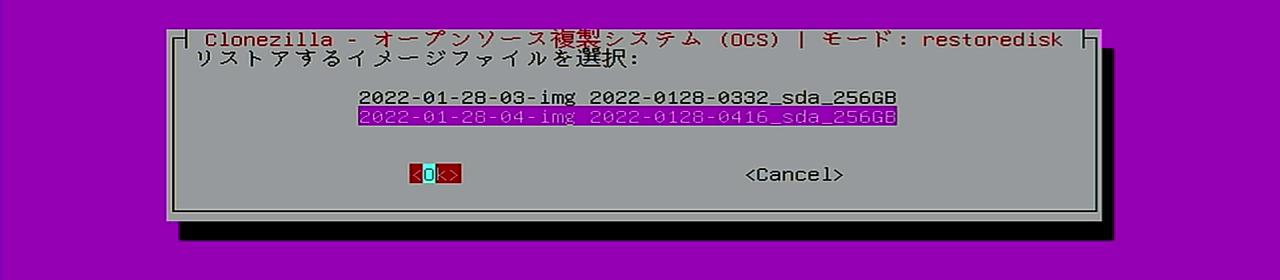
- 復元先のディスクを選択して”OK”します。
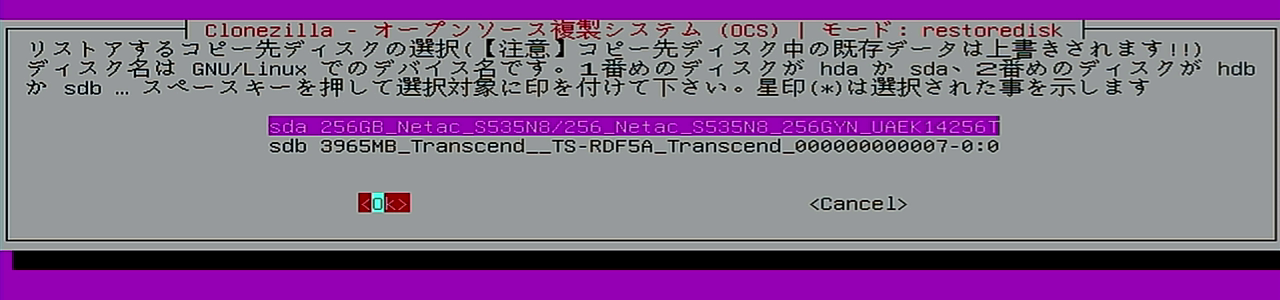
- ディスクイメージをチェックするかを指定します。デフォルトの”チェックする”を選択して”OK”しましょう。

- 処理完了後の状態を指定します。デフォルトの”choose”を選択して”OK”しましょう。 処理完了後に動作メニュー画面が表示されます。エラーなく終了したか分かります。
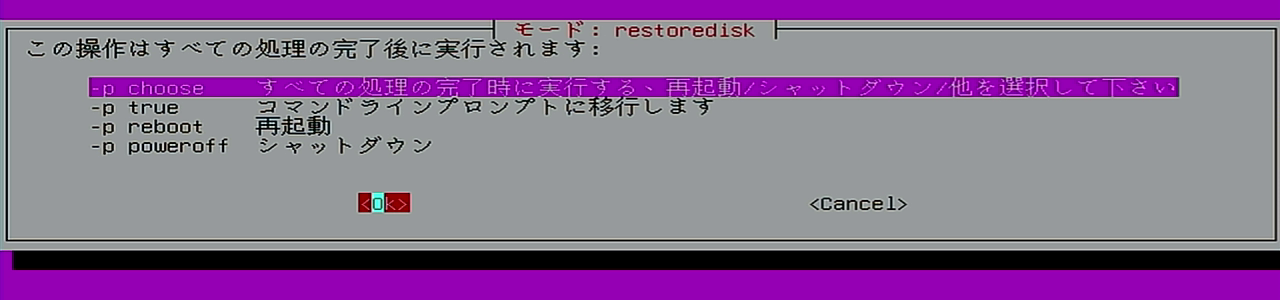
- [Enter]を入力します。

- ディスクイメージのチェックが始まります。
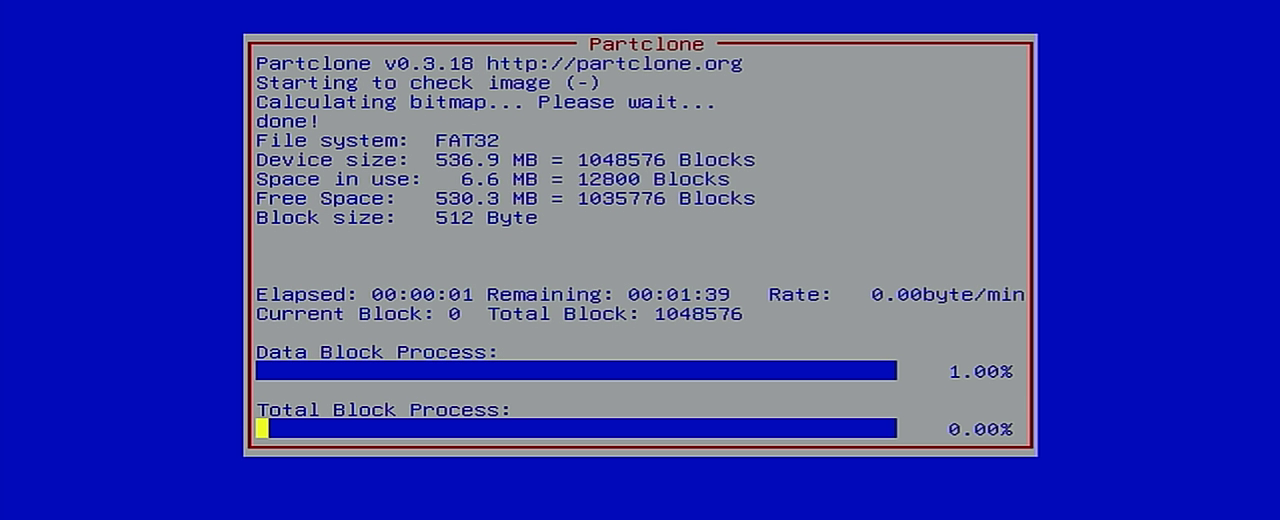
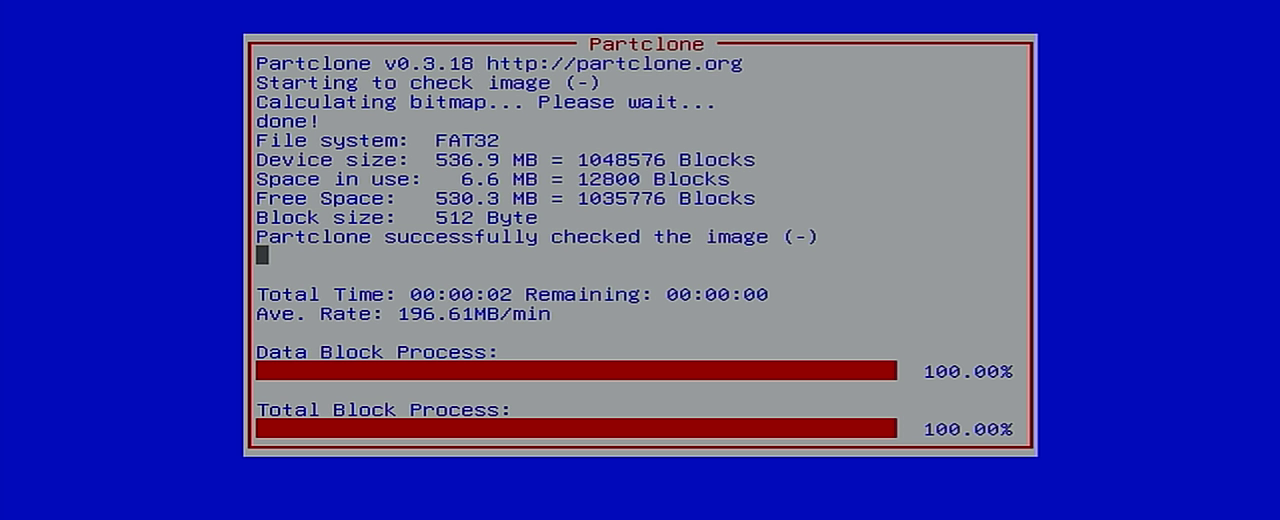
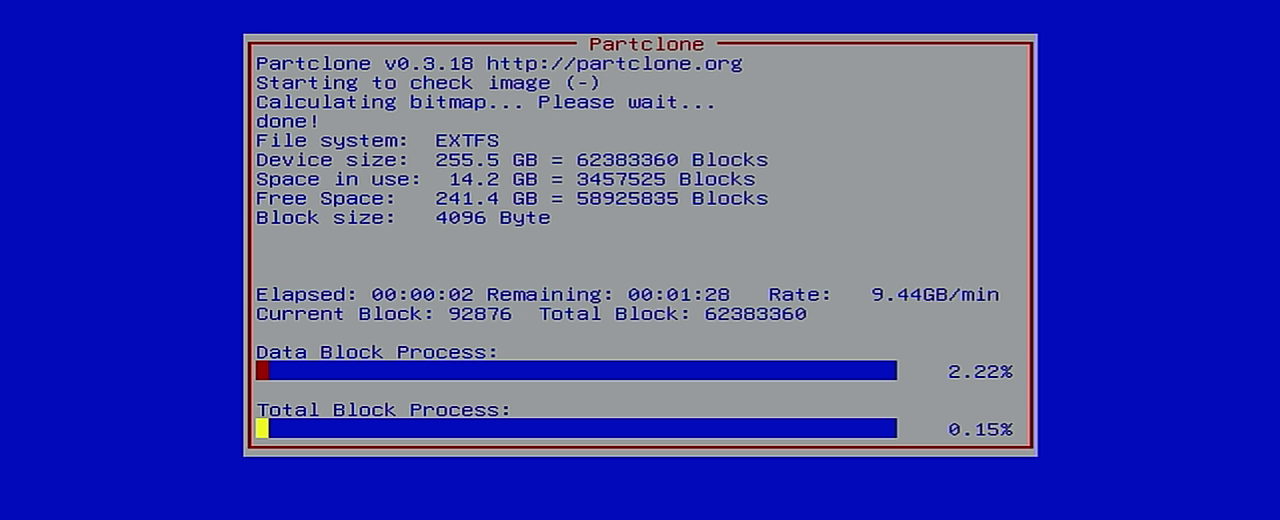
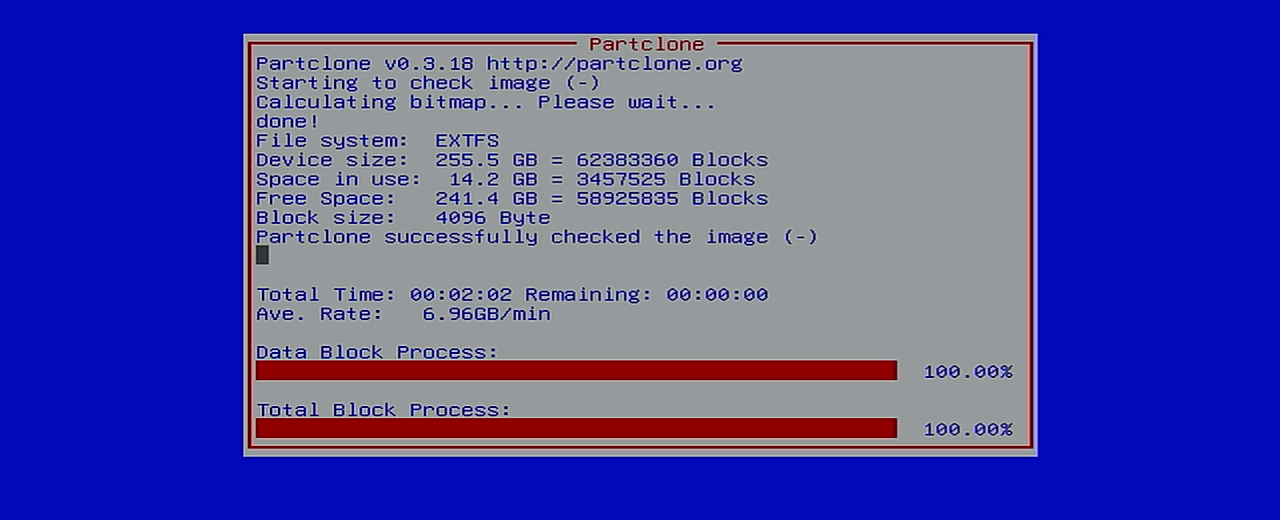
- 次のように、復元を実行するか2度問われます。良ければ、[y]を入力して開始します。
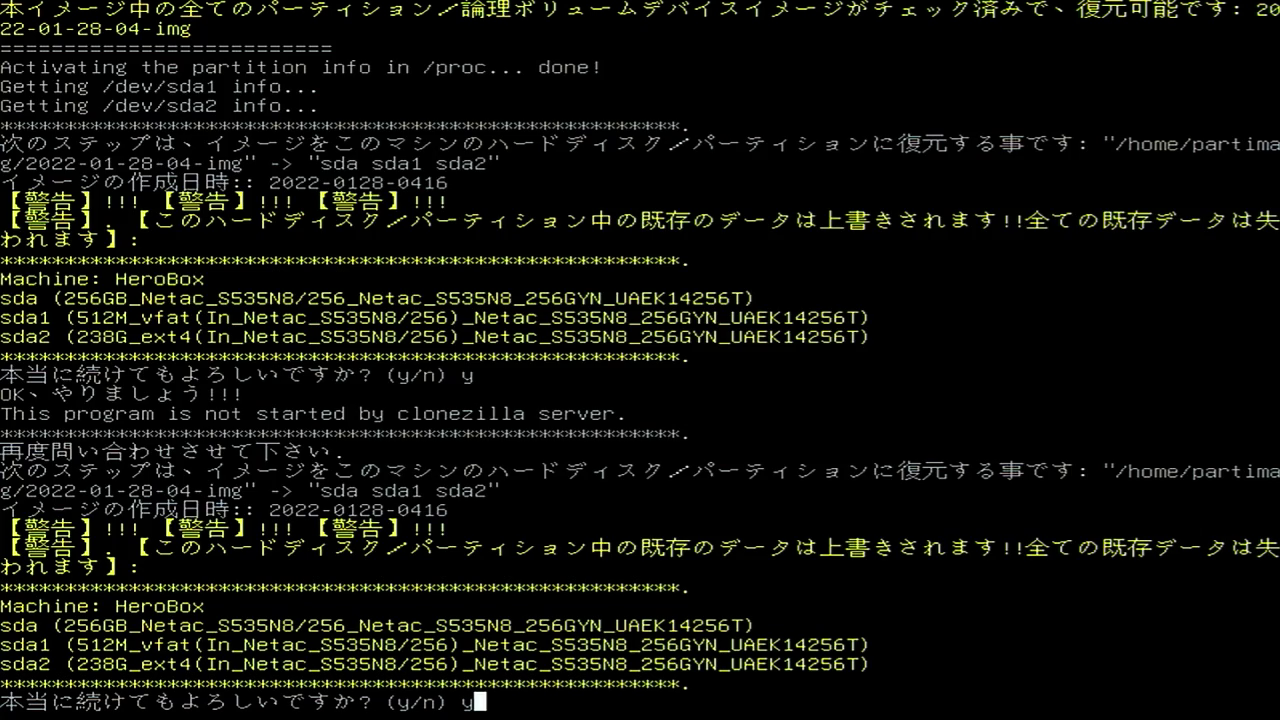
- 復元の進捗状況画面が表示されます。
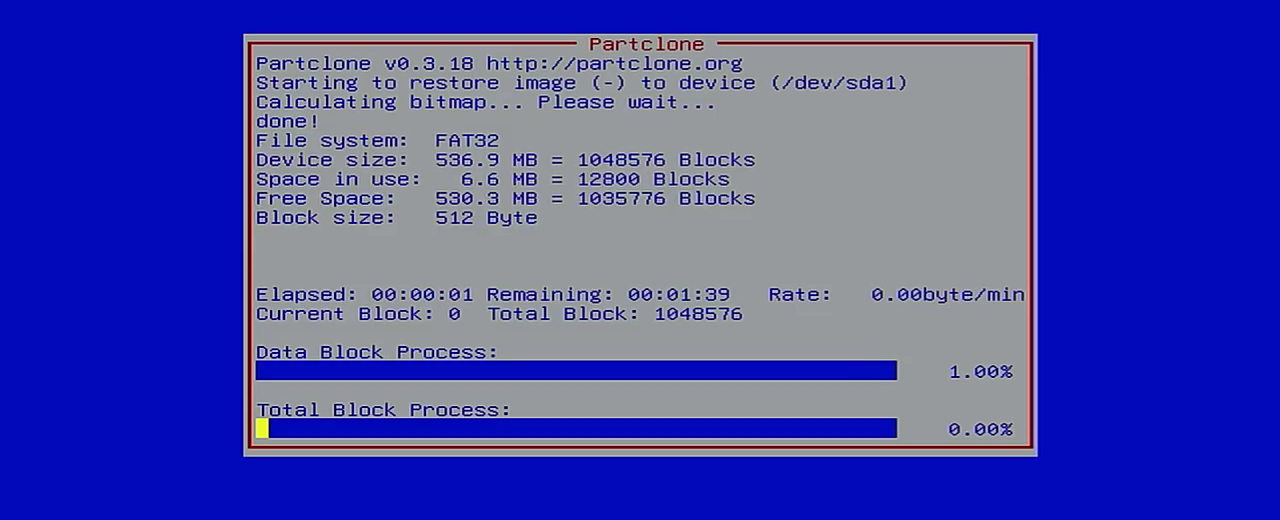
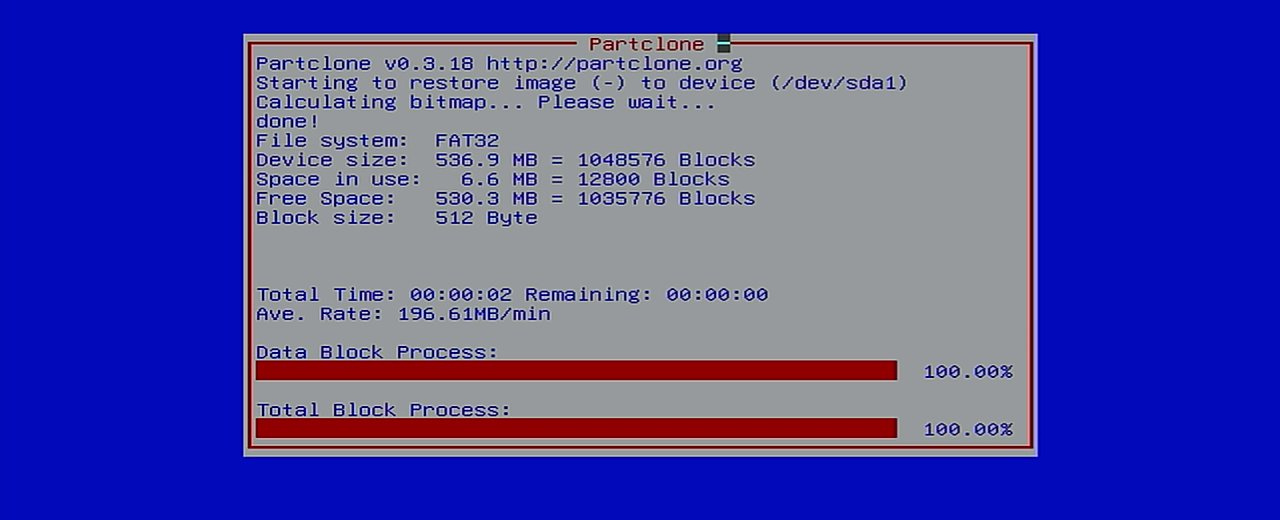
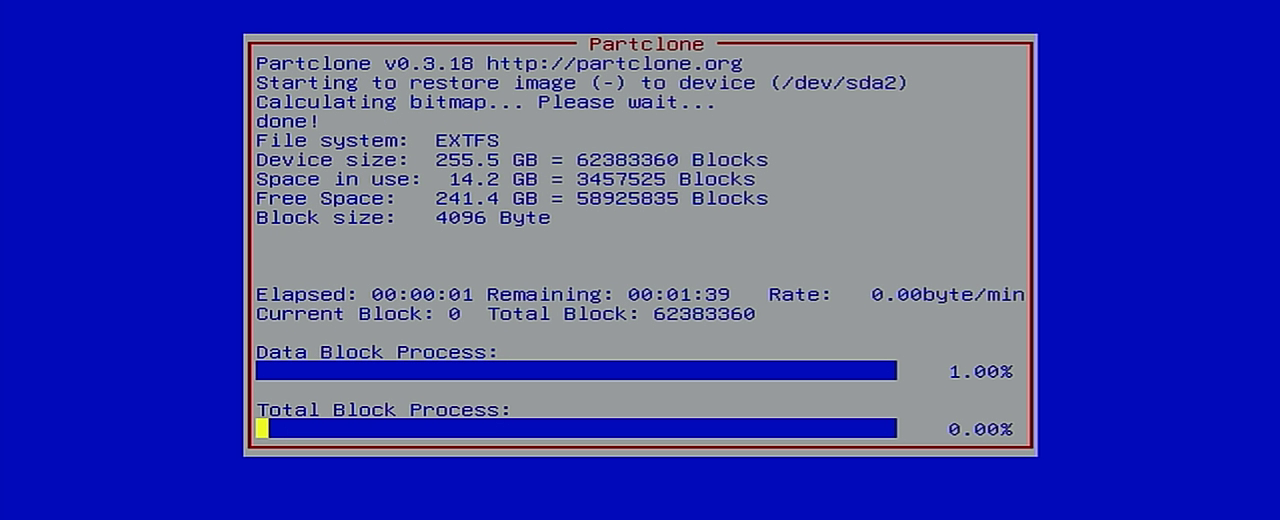
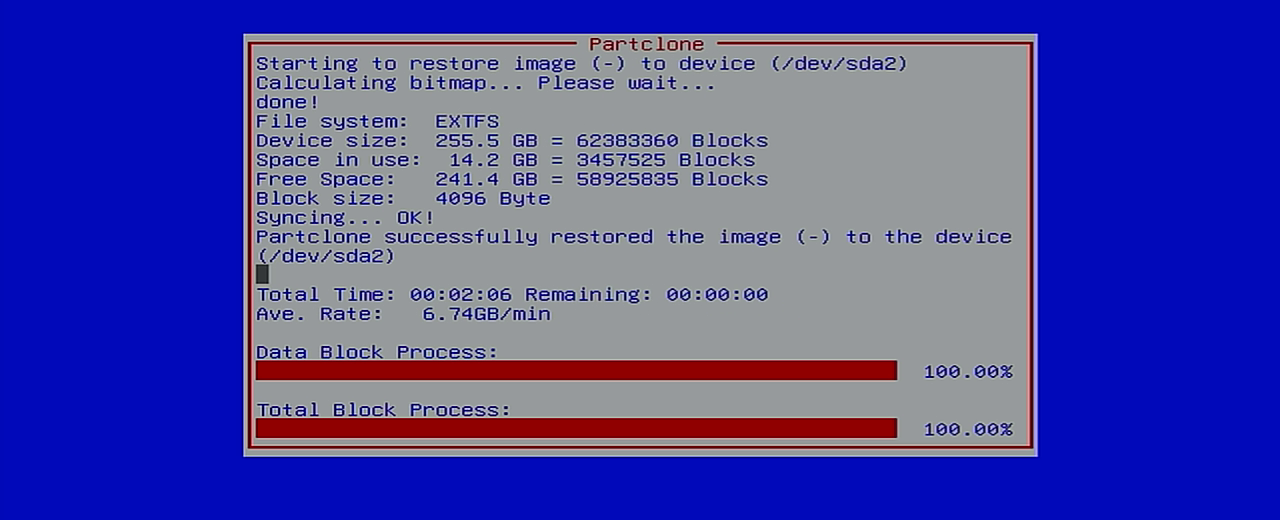
- 復元が正常終了すると、次のような画面になります。[Enter]キーを入力します。
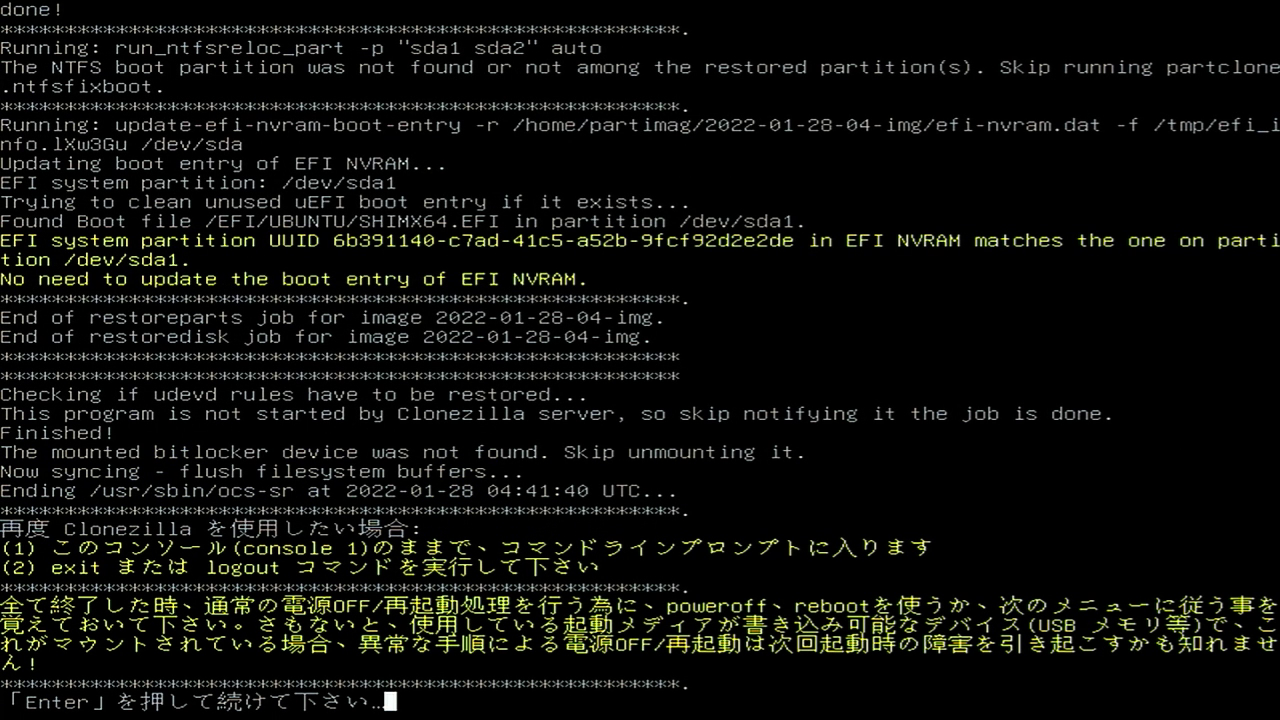
- “poweroff 電源OFF”を選択して”OK”します。
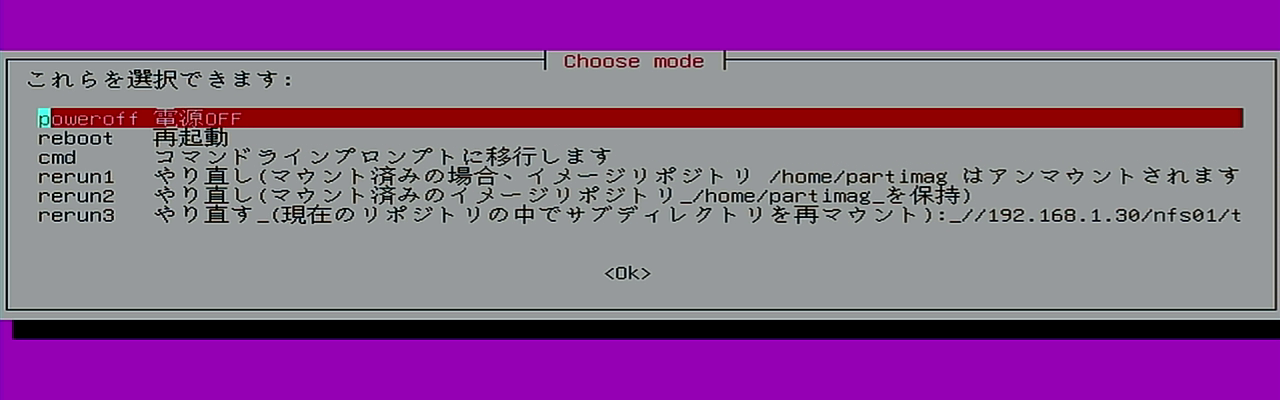
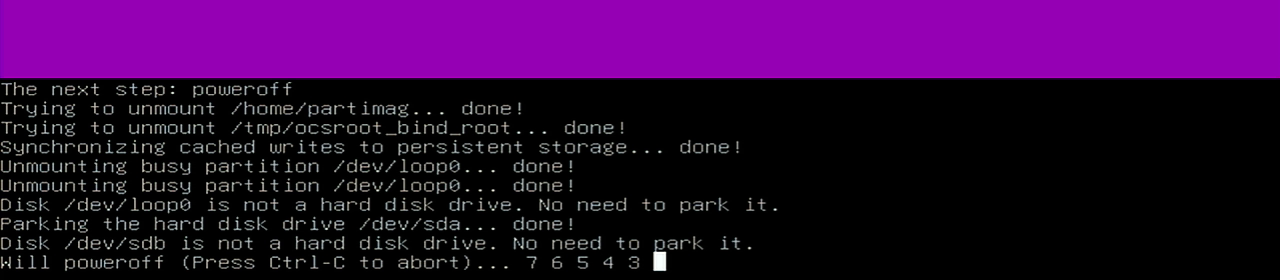
以上です。