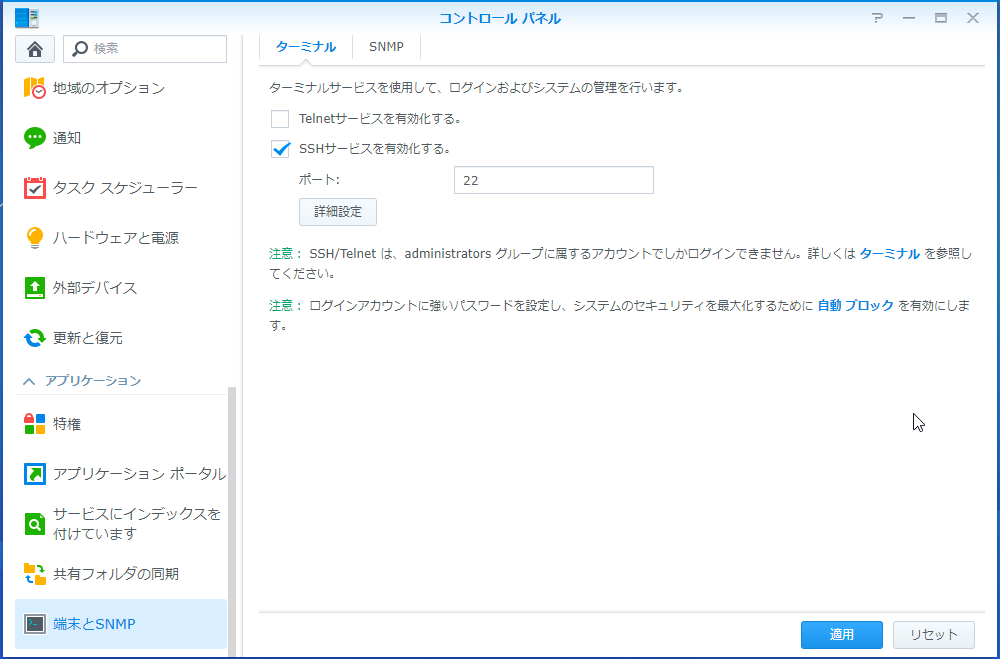ローカルLAN環境では、WindowsのブラウザやエクスプローラーからIPv4アドレスを入力して、(Synology NAS)ホストにアクセスしていると思います。ホスト名を入力してアクセスできるようにするには、いくつかの選択肢があります。
Case1:ルータ(NTTルータ PR-S300SE)に、IPアドレスとホスト名をペアでDNS設定してホスト名でアクセスできるようにする方法。
※以下の方法もあるが詳細はココに記載しない。
Case2:パソコン1台1台のhostsファイルを編集して表示できるようにする方法。
◆NTTルータ PR-S300SEでDNS設定する
1.NTTルータにログイン後、[詳細設定]->[DNS設定]を順に選択すr。
2.空いているエントリ番号を選択して、任意[ドメイン名](=ホスト名)と[プライマリDNSサーバアドレス]を入力して、[設定]ボタンをクリックして登録する。登録後はルータの再起動不要。
※[プライマリDNSサーバアドレス]は、IPv6アドレスを登録する。IPv4では登録できない。
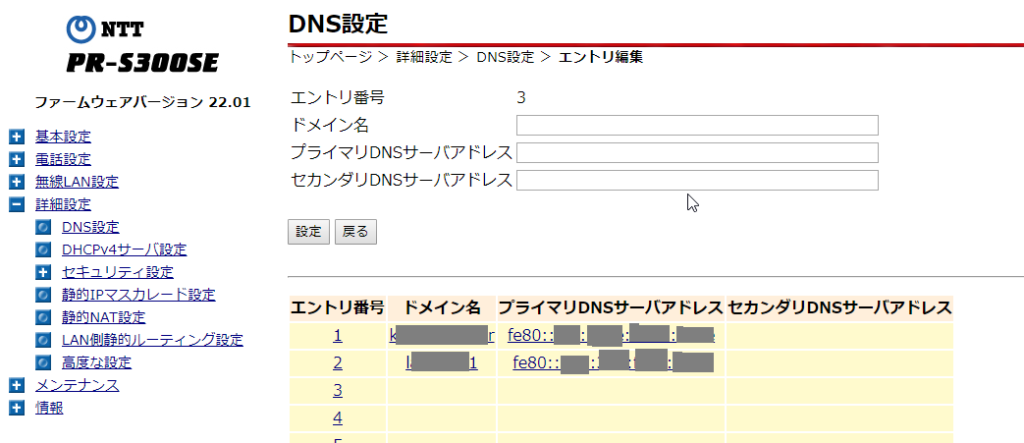
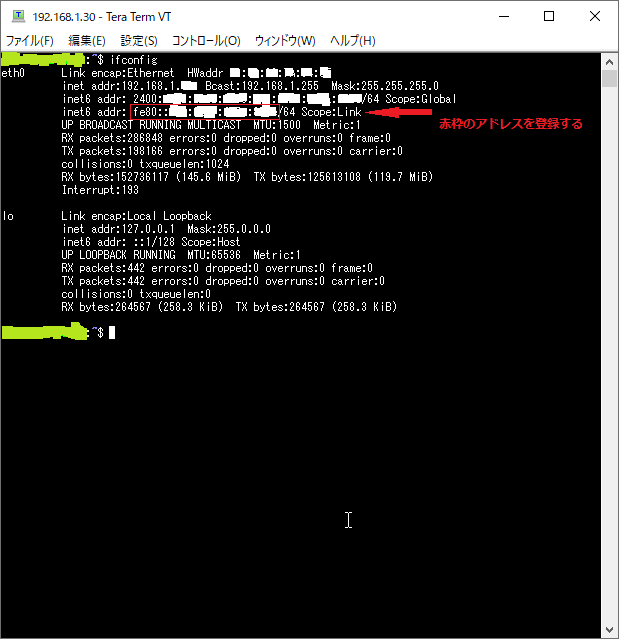
3.teratermなどでtelnetやSSHで、Synology NASに接続して、IPv6アドレスを表示する。※予めSynology NASでtelnetやSSHを接続有効にする必要がある。
※IPv6アドレスの表示は、ifconfigコマンドで表示される、fe80:~がローカルLAN内のIPv6アドレスである。”inet6 addr:~ Scope Link” がそれである。アドレス末尾の”/64″はネットマスクを示しているので、[プライマリDNSサーバアドレス]欄の入力には不要である。
4.ブラウザから登録したホスト名で、<http://ホスト名:5000>を入力すると、DSMにアクセスできる。但し、[保護されてない通信](=平文)であることを認識しておきましょう。ローカルLAN内なので、http(=平文)でも気にならなければ、このままでもよいでしょう。
httpsを指定した場合やhttp→httpsリダイレクト設定してある場合、httpsの証明書がデフォルトのままでは、ブラウザにエラーが表示されるが、[詳細設定]ボタンをクリックして、最下位行に表示される [192.168.1.XXXにアクセスする(安全ではありません)]をクリックすると、DSMが表示されます。
◆Synology NASにSSH設定を有効化して、SSH接続する方法
1.Synology NASにログイン後、[コントロールパネル]->[端末とSNMP]の順に選択する。
2.[SSHサービスを有効にする]にチェックを付け、[ポート:]を入力(デフォルト:22から変えた方が好ましい)して、[適用]ボタンをクリックする。