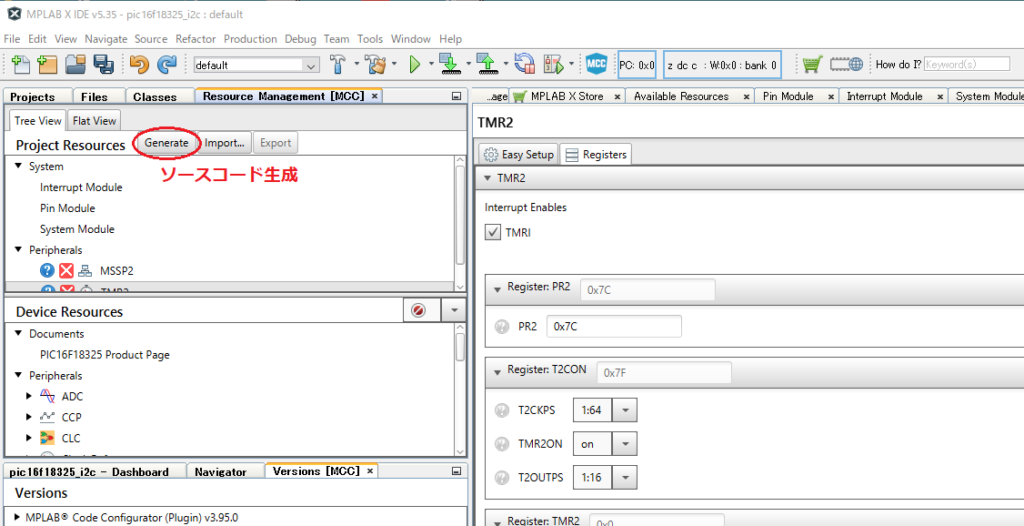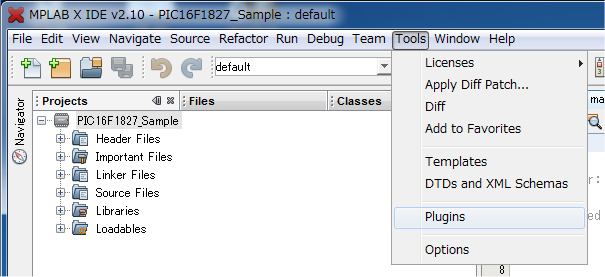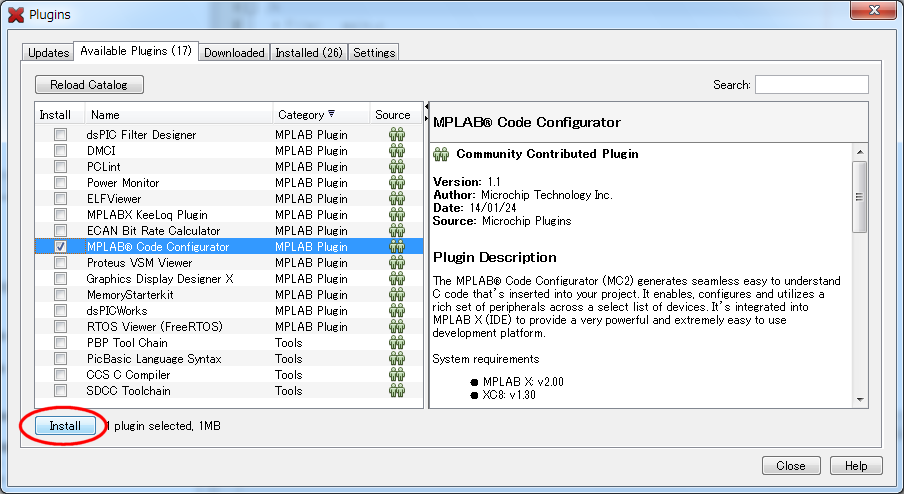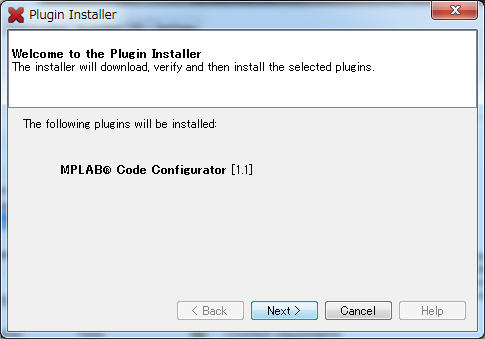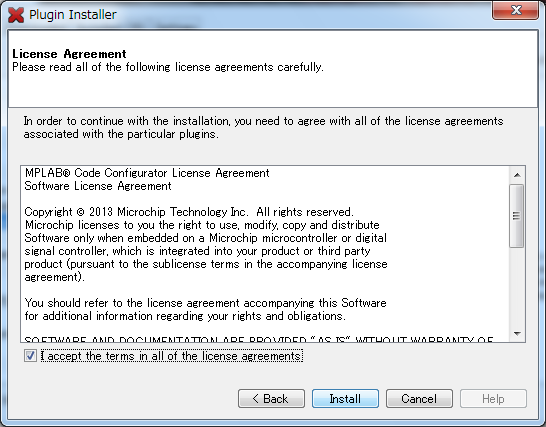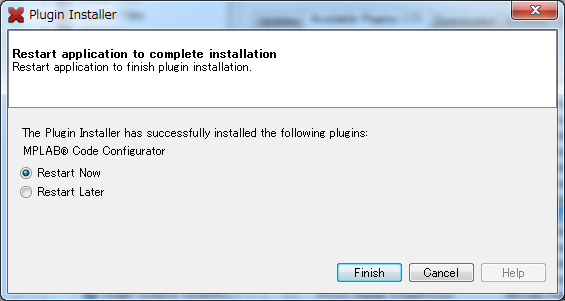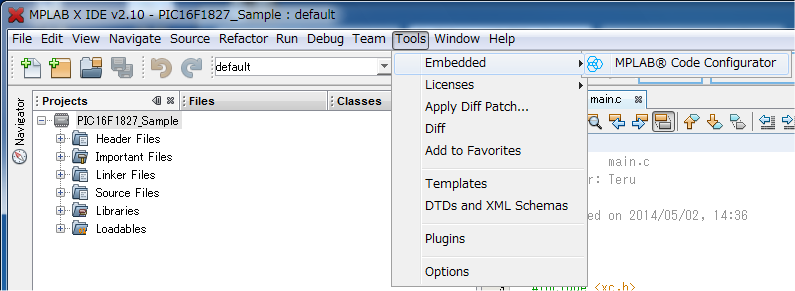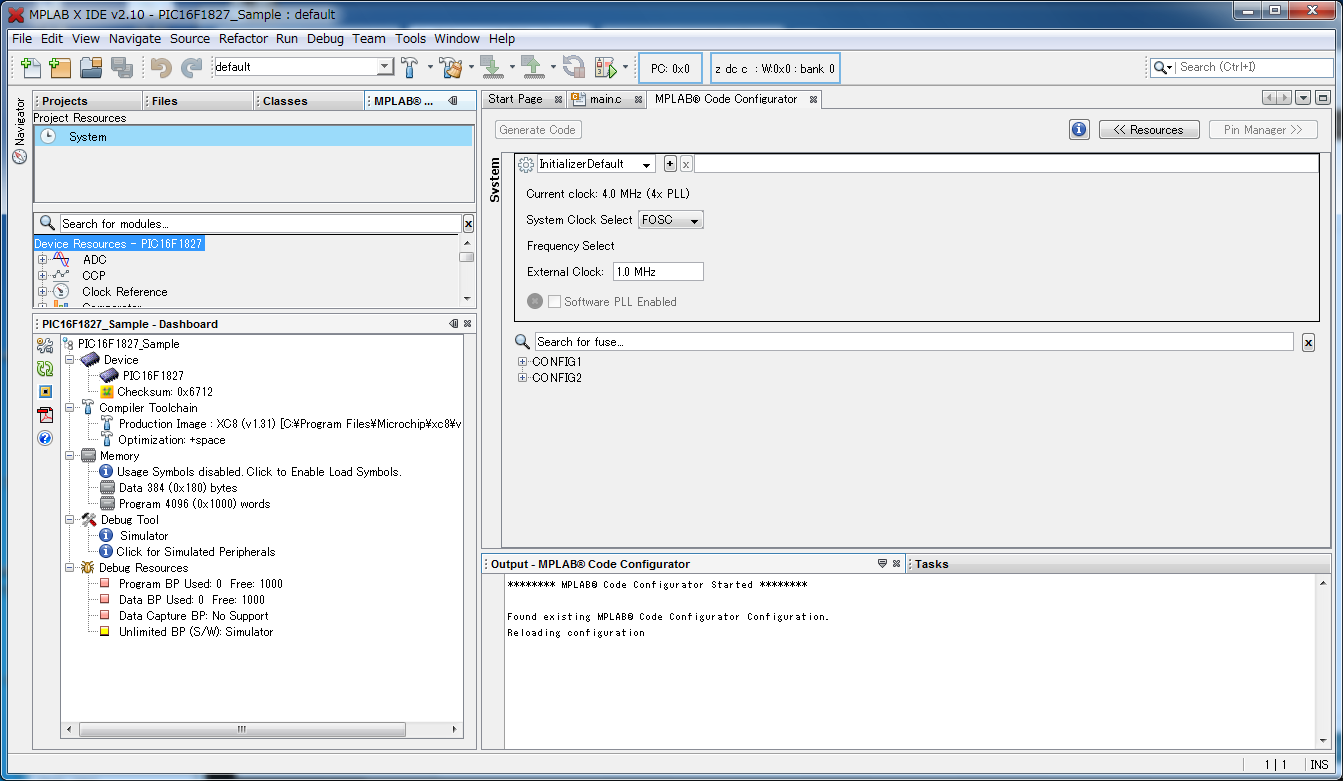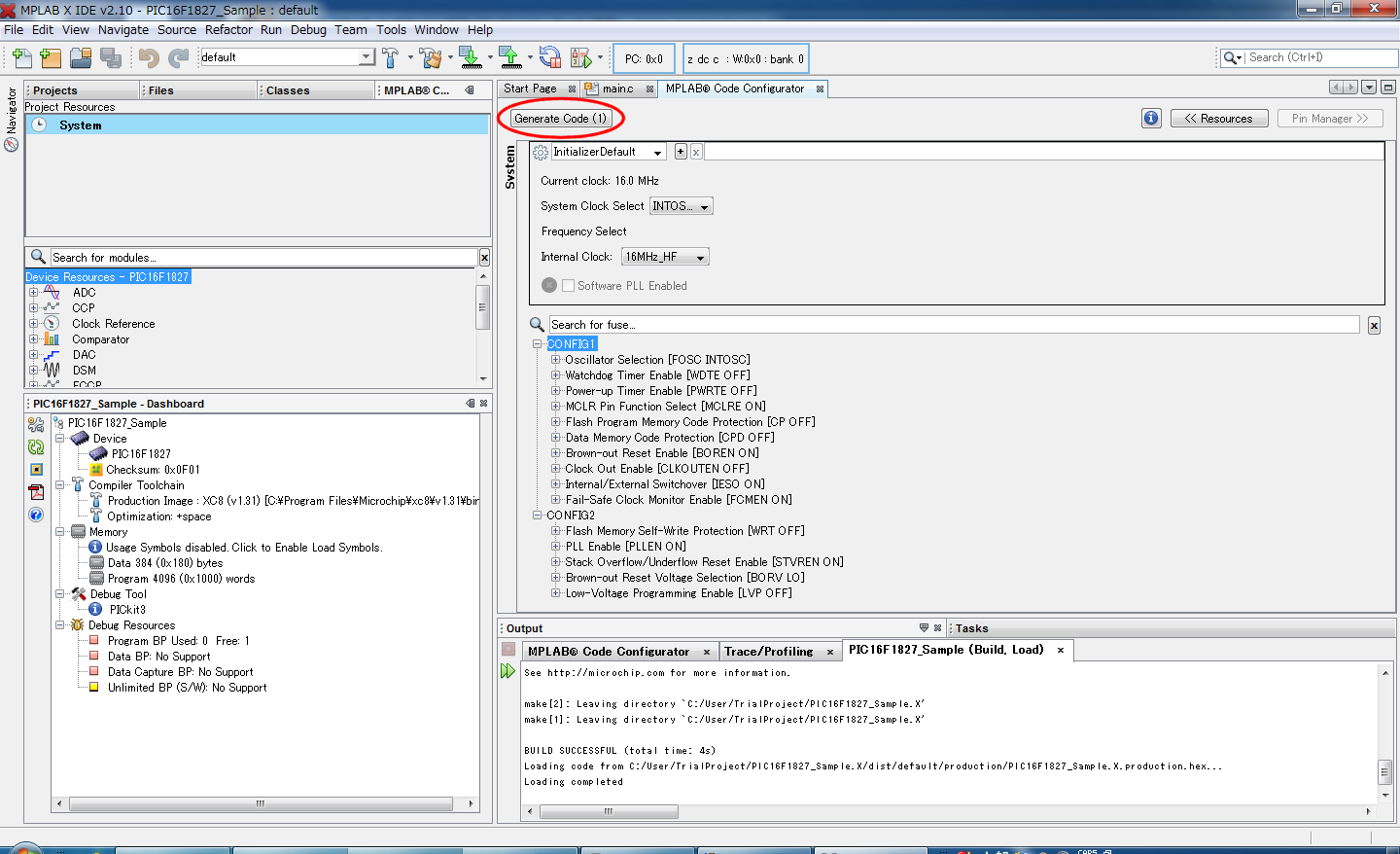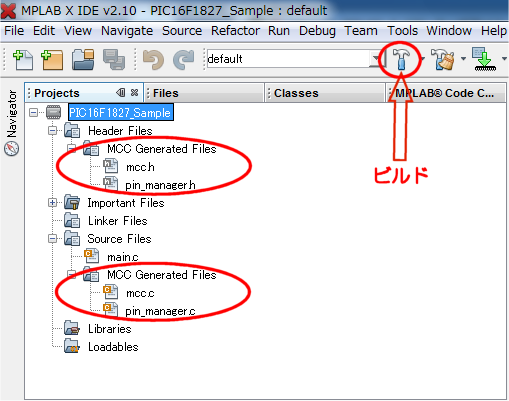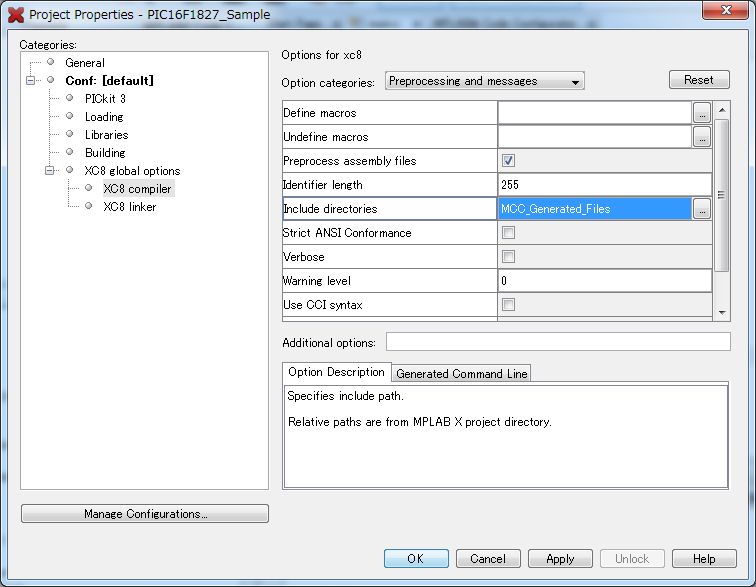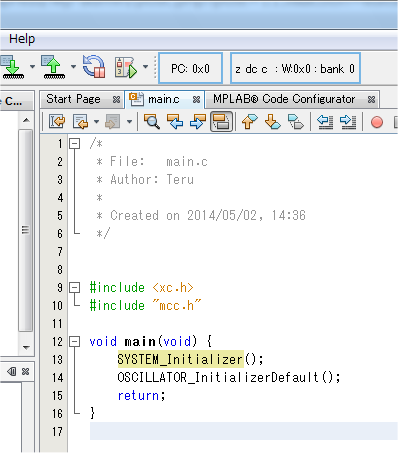[コンテンツ]
■コードコンフィグレーション
MPLAB Code Configurator プラグインによるコードコンフィグレーションの方法を記載します。
まず、メニュー[Tools]→[Plugins] をクリックして、プラグインをインストールします。
“MPLAB Code Configurator”にチェックを付けて、[Install]ボタンをクリックします。
[Next >]ボタンをクリックします。
“I accept ….”にチェックを付けて、[Install]ボタンをクリックします。
“Restart Now”にチェックを付けて、[Finish]ボタンをクリックします。
MPLAB X IDEが再起動して、追加したプラグインが使用できます。
●MPLAB Code Configurator
メニュー[Tools]→[Embedded]→[MPLAB Code Configurator]をクリックします。
ソースペイン画面に「MPLAB Code Configurator」が下記画面のように表示されます。
●PICkit3 でのデバッグ/プログラムのための設定
以下に要確認項目を列挙します。
- “Oscillator Selection” … PICへのクロック供給源を設定。
- “Watchdog Timer Enable [WDTE OFF]” … WDT Disableに設定。
- “MCLR Pin Function Select [MCLRE ON]” … MCLRに設定。
- “Flash Program Memory Code Protection [CP OFF] … Protect Disableに設定。
- “Data Memory Code Protection [CPD OFF]” … Protect Disableに設定。
- “Flash Memory Self-Write Protection [WRT OFF]” … Protection OFFに設定。
- “PLL Enable [PLLEN ON]” … 4倍 PLL Enableに設定。
- “Low-Voltage Programming Enable [LVP OFF]” … LVP Disableに設定。
設定後に[Generate Code]ボタンをクリックします。
「Navigator」ペインの「Projects」タブをクリックすると、”Header Files”と”Source Files”に”MCC Generated Files”が追加されていますので、[Build Project]アイコンをクリックしてビルドします。
おっと、ビルドの前に左下の「Dashboard」ペインの[Project Propaties]ボタンをクリックして、”XC8 compiler”の”Include directories”に”MCC_Generated_Files”を追加します。
次にMCCが生成したヘッダファイルや関数を以下のように main.c に入力します。
そして、[Build Project]アイコンをクリックしてビルドします。
< MPLAB X IDEの使い方 >
MPLAB X IDE v5.35のコードジェネレータボタンは、以下のように変更されている。