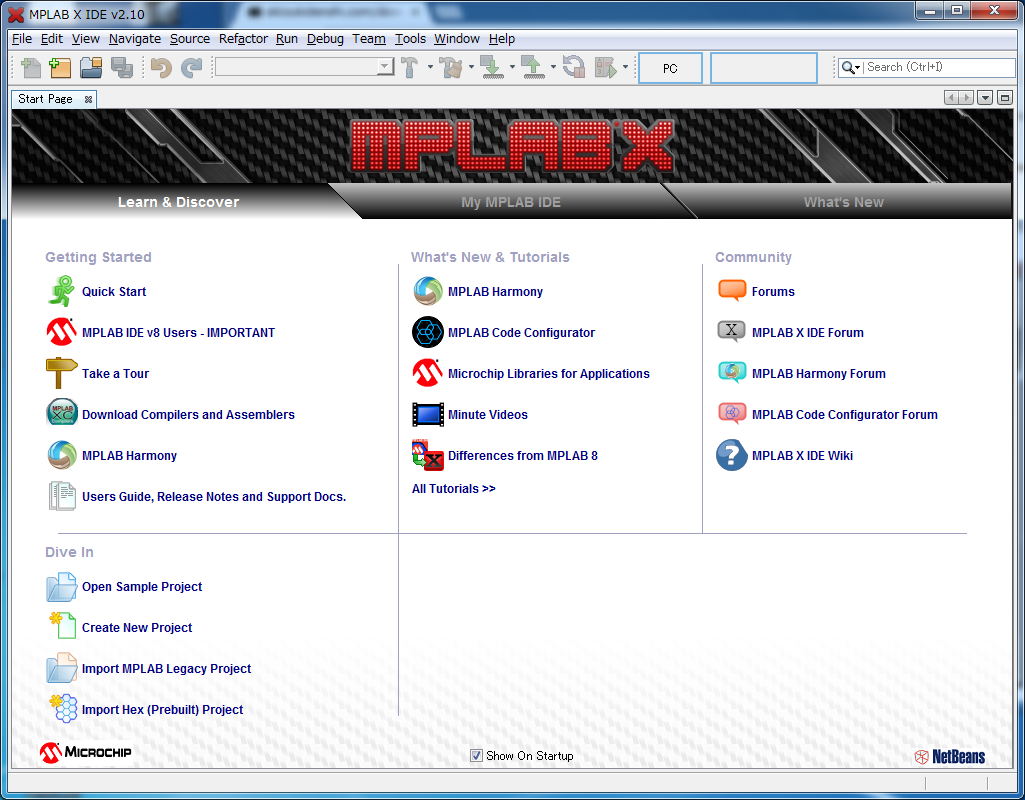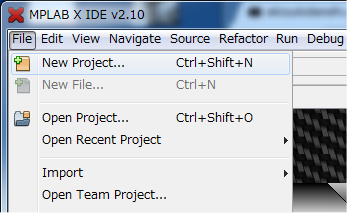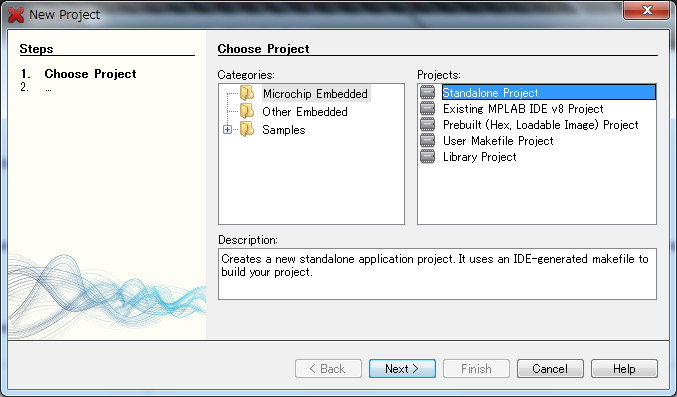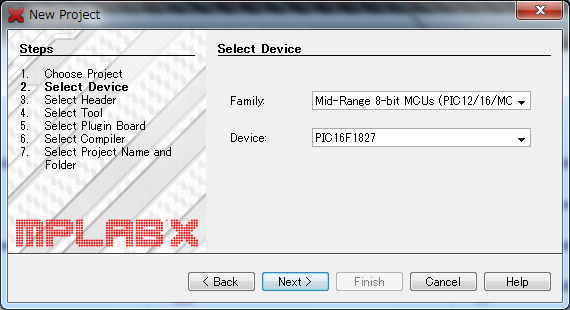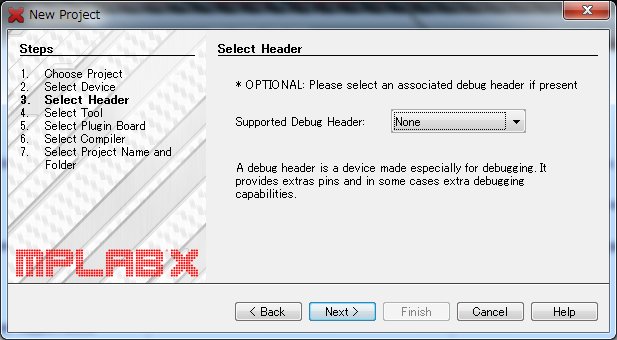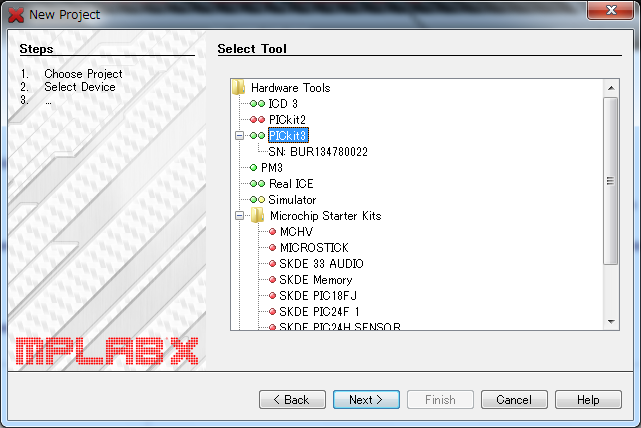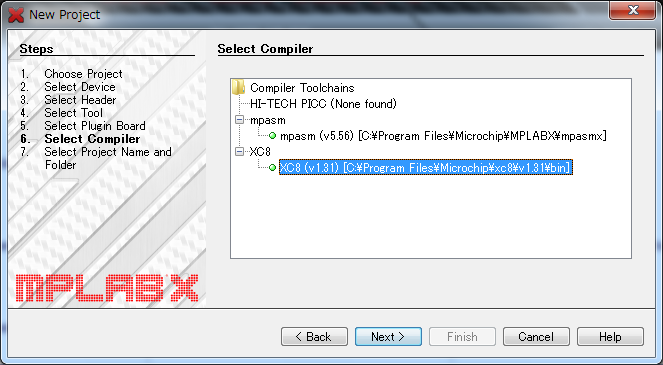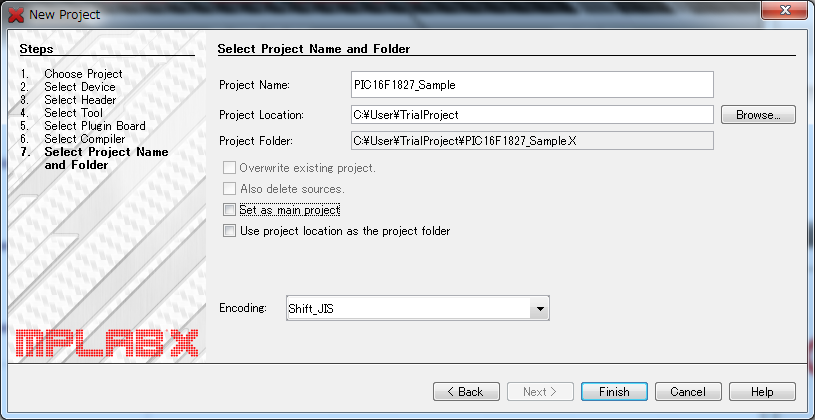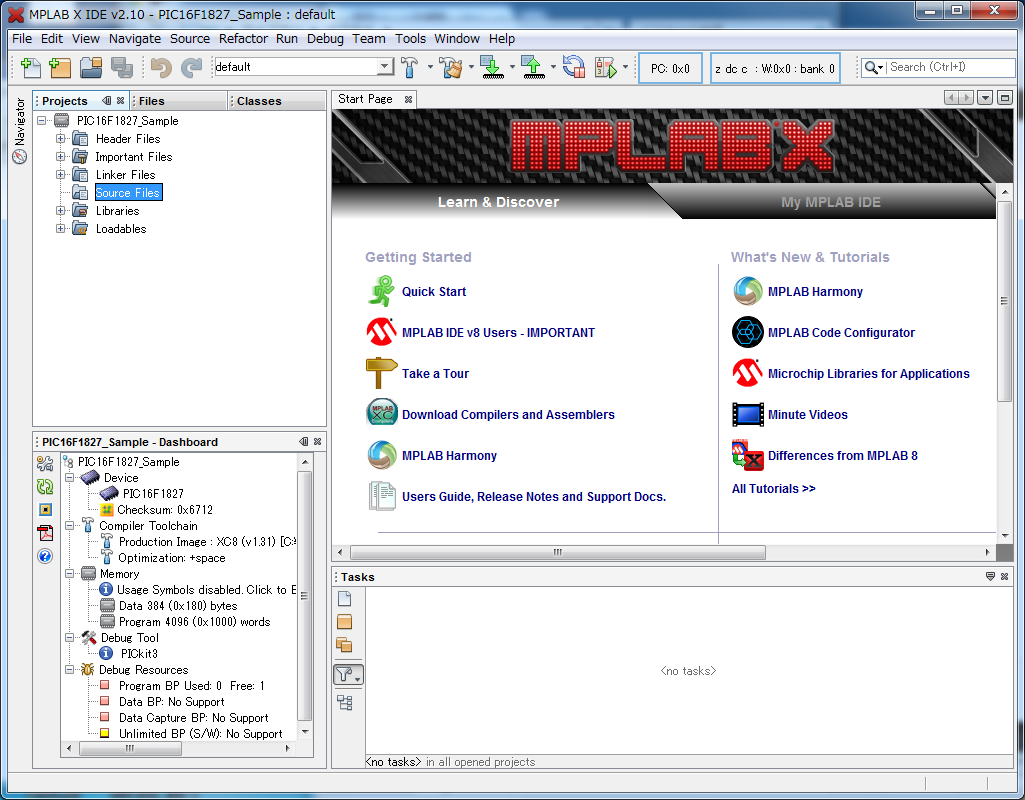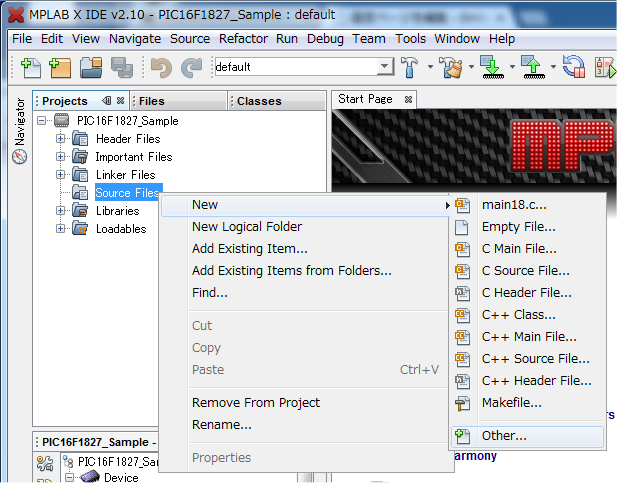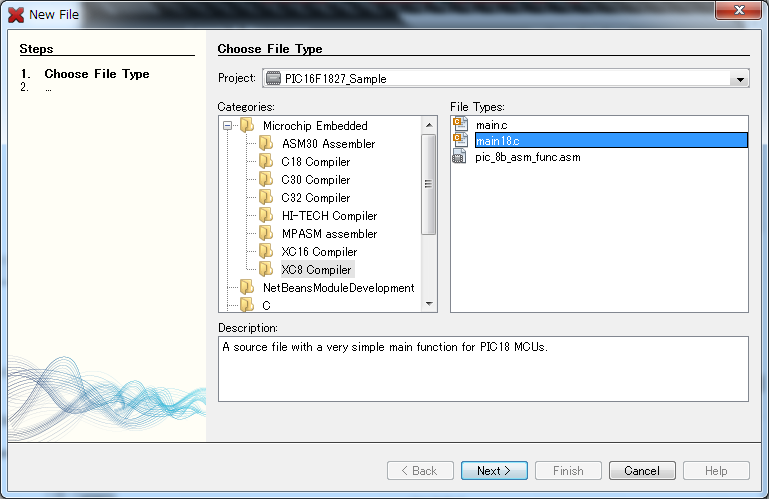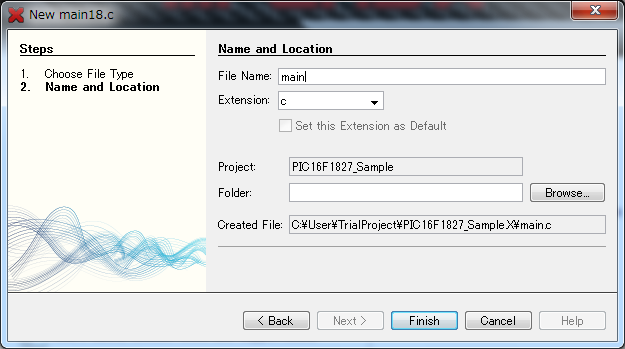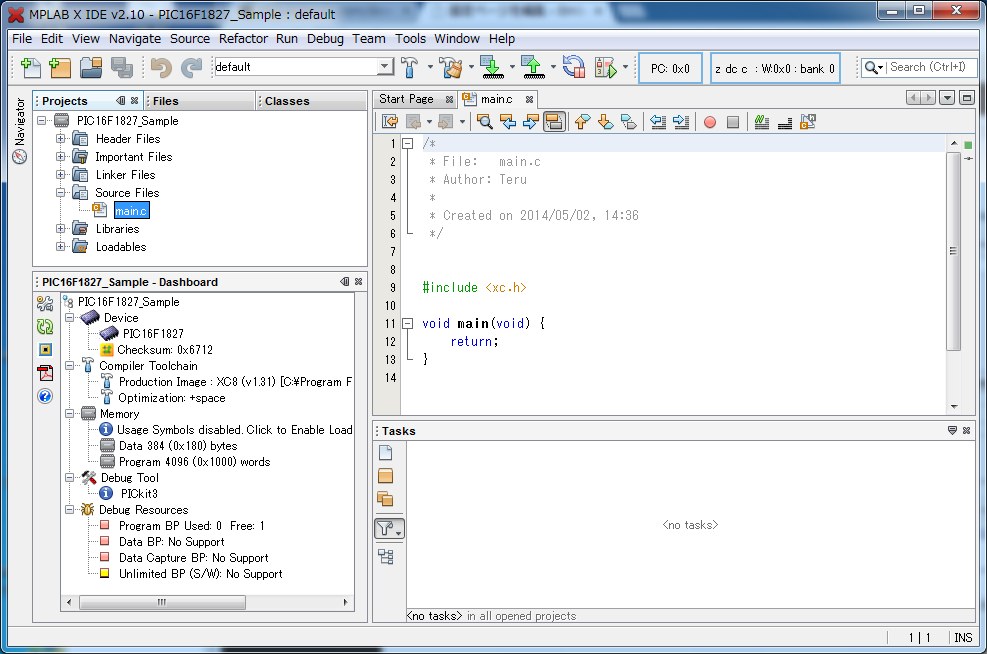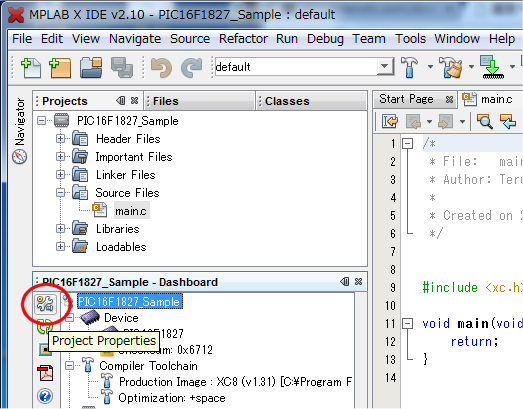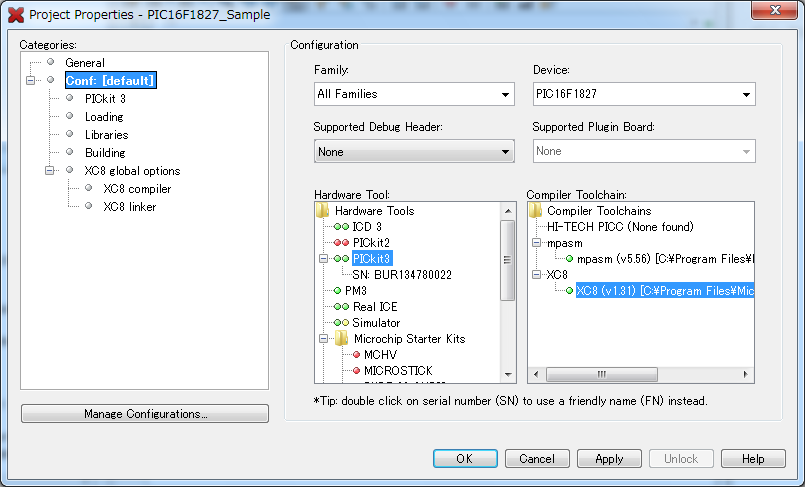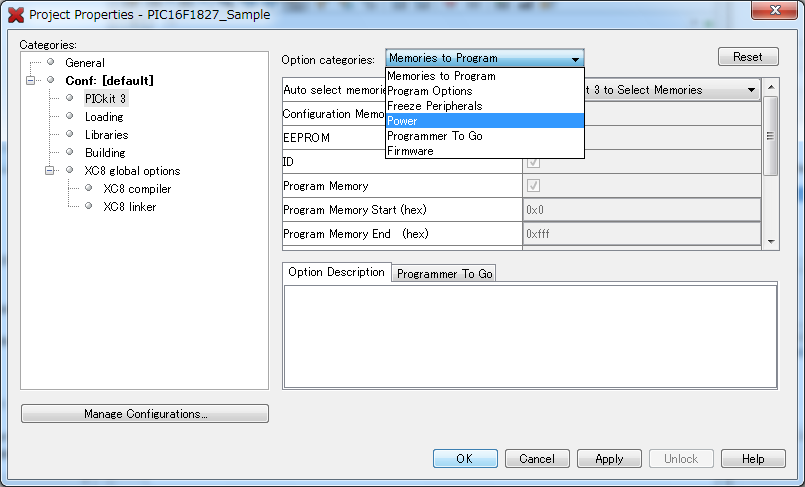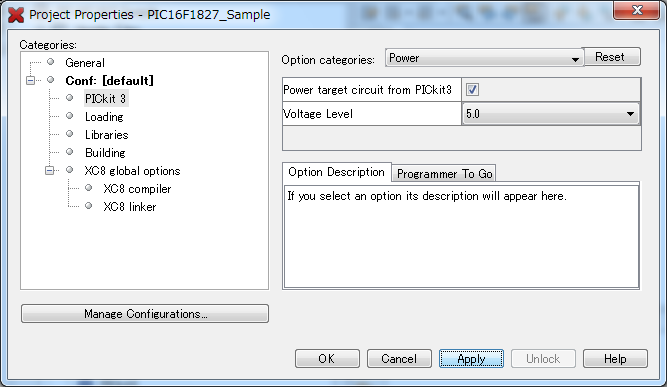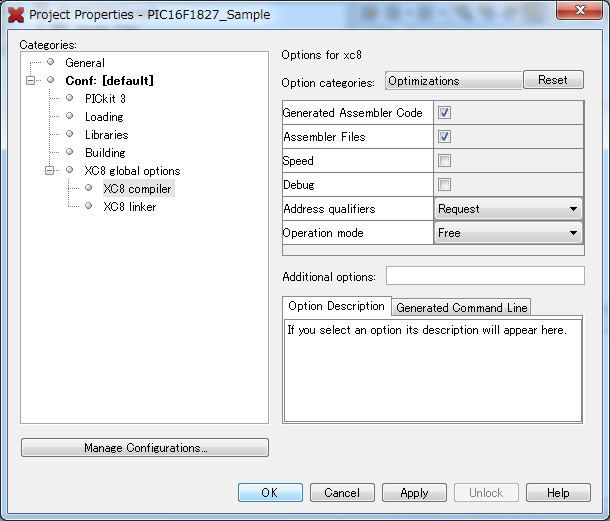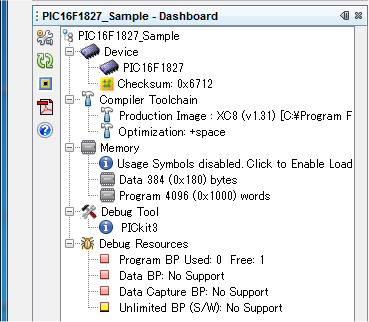[コンテンツ]
■MPLAB X IDEの新規プロジェクト作成
新しいプロジェクトを作成すると共にPICkit™ 3の設定もするので、PCのUSBポートにPICkit3を接続した後、MPLAB X IDEを起動します。(Windows7 32bit版で動作確認しています)
●新規プロジェクトを作成して、空main.cを追加する
新規プロジェクトを作成するには、メニューの[File]→[New Project…]をクリックします。
Projects:で[Standalone Project]をクリック後、[Next >]ボタンをクリックします。
デバイス選択は、PIC型番(筆者は、PICkit3と同時購入したPIC16F1827 )を選択して、[Next >]ボタンをクリックします。
デバッグヘッダは使わないので、”None”のまま[Next >]ボタンをクリックします。
ツール選択は、”PICkit3″をクリック後、[Next >]ボタンをクリックします。
コンパイラ選択は、”XC8″をクリックして、[Next >]ボタンをクリックします。
プロジェクト名と保存フォルダの選択は、任意フォルダを選択し、任意プロジェクト名を入力します。エンコードは、普段エディタで使用している”Shift_JIS”を選択して、[Finish]ボタンをクリックします。
下記画面のように新規プロジェクトが作成されます。
左上のナビゲータの”Source Files”を選択後、右クリックして下記サブメニューを表示して、”New”→”Other…”をクリックします。
下記「NewFile」画面のカテゴリで”Microchip Embedded”→”XC8 Compiler”をクリックし、ファイルタイプで”main18.c”をクリックして、[Next >]ボタンをクリックします。
“File Name:”に”main”を入力して、[Finish]ボタンをクリックします。
下記のようにナビゲータペインにソースファイル”main.c”が追加されます。
●PICkit3の設定
左下の”Dashboard”の”Project Properties”ボタンをクリックします。
下記画面が表示されます。
左のカテゴリの”PICkit 3″をクリックし、右のオプションカテゴリをプルダウンして、”Power”をクリックします。
PICkit3からターゲット回路へ電源供給するため、”Power target circuit from PICkit3″にチェックを付け、[Apply]ボタンをクリックします。
コンパイラの最適化オプションをお好みで設定します。ここでは、メモリに与える最適化を”Request”に設定してみました。設定後は、[Apply]ボタンを忘れずにクリックしましょう。
左下の”Dashboard”の”Compiler Toolchain”→”Optimization”(最適化)に”+space”が追加されます。
< MPLAB X IDEの使い方 >