まずは、HTTPSを有効にして証明書を作成します。
◆はじめに
Synology NASのDiskStationManager(DSM)は、ログオン後に表示されるデスクトップ画面のことです。
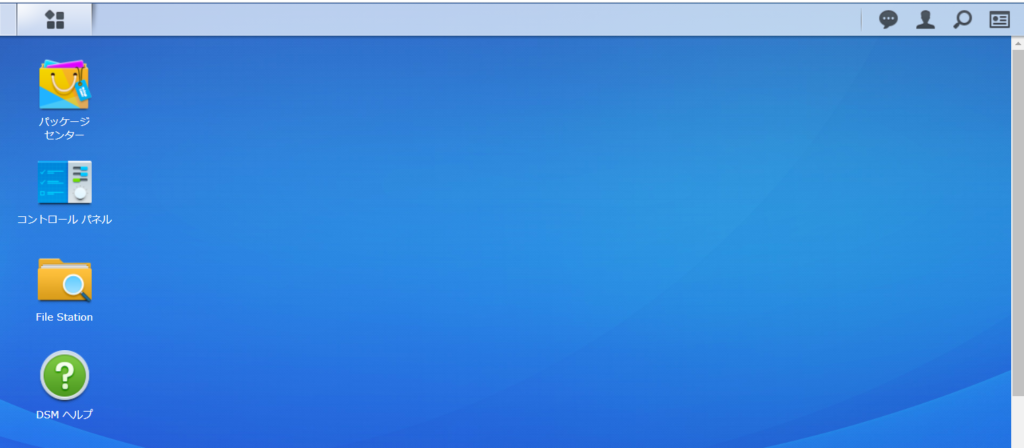
◆HTTPSを有効にする方法。
1.Synology NASにログインして、[コントロールパネル]->[ネットワーク]->[DSM設定]の順に選択する。
2.[HTTP接続をDSMデスクトップ用のHTTPSに自動リダイレクトします] にチェックを付けて、[適用]をクリックすると、NASが再起動されます。
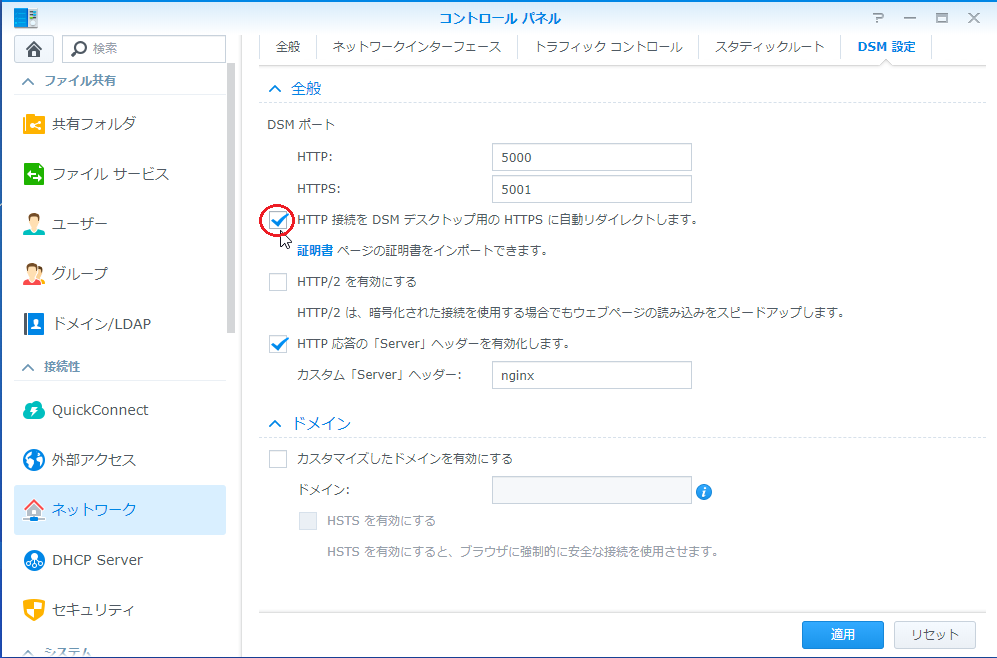
◆HTTPSでアクセスする。
1.ブラウザ(Google Chromeなど)から<https://192.168.1.100:5001>と入力すると、エラーが表示されDSMが表示されなくなります。
※これはセキュリティ対策により、ブラウザからhttps+IPアドレスでサイトを表示しようしたり、証明書が違うと警告が表示されます。解決策がいくつかあります。
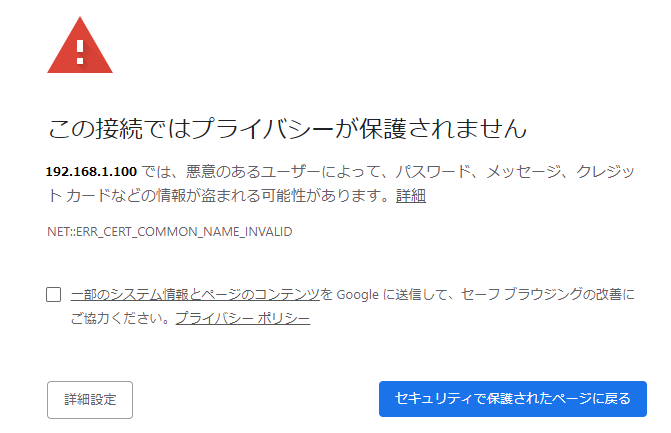
2.[詳細設定]ボタンをクリックして、最下位行に表示される [192.168.1.100にアクセスする(安全ではありません)]をクリックすると、DSMが表示されます。
◆ブラウザから”IPアドレス”→”任意ドメイン名”を指定して表示する対策。
ネットワーク知識がない人向けの選択肢はCase1になります(筆者もDNSの逆引きや正引きをどこに設定したら良いのか不明な状態ですよw)
Case1:Synology NASにダイナミックDNS(DDNS)を設定してホスト名で表示できるようにする方法。
Case2:独自ドメインでWebサイトを宅内LANに立ち上げている公開している場合は、独自ドメイン名で証明書を作成して、Synology NASの証明書を更新する。
◆Case1:Synology NASにDDNSを設定する(Synologyにホスト名を登録することにより、インターネットからもブラウザでNASにアクセス可能となる)
1.Synology NASにログインして、[コントロールパネル]->[外部ネットワーク]->[DDNS]の順に選択して、[Add]ボタンをクリックする。
2.[サービスプロバイダ:]は、[Synology]を選択する。
3.[ホスト名:]に任意ホスト名を入力後、[テスト接続]ボタンをクリックして登録できるか確認する。登録可能なら、[ステータス:]に [正常] と表示される。
4.[ここをクリックすると、...]にチェックを付けて、[OK]ボタンをクリックする。
5.少し待つと、[証明書を更新するか?]と聞かれるので [OK]する。(httpsの証明書なので[更新する]にしないと、ブラウザに”先のようなエラー”が表示されて解決しなくなる)
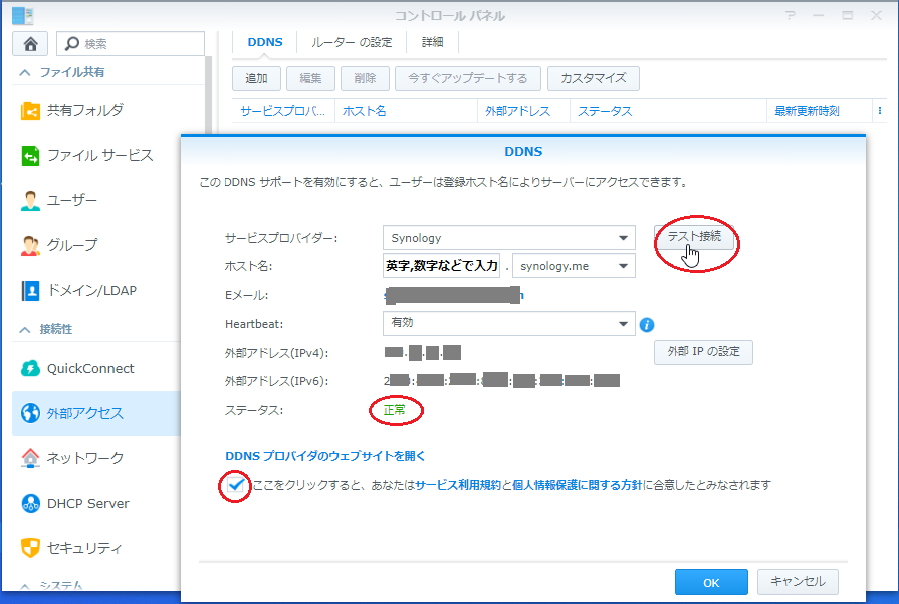
6.NAS再起動後、ブラウザから登録したホスト名で、<https://ホスト名.synology.me:5001>を入力すると、URLのアドレスバーに[鍵マーク]が付いてDSMにアクセスできる。
7.インタネットからも同様に、ブラウザで<https://ホスト名.synology.me:5001>にアクセスしてログイン後、DSM(デスクトップ)上の[File Station]をクリックして開くと、ファイルのダウンロードやアップロードが可能になる。