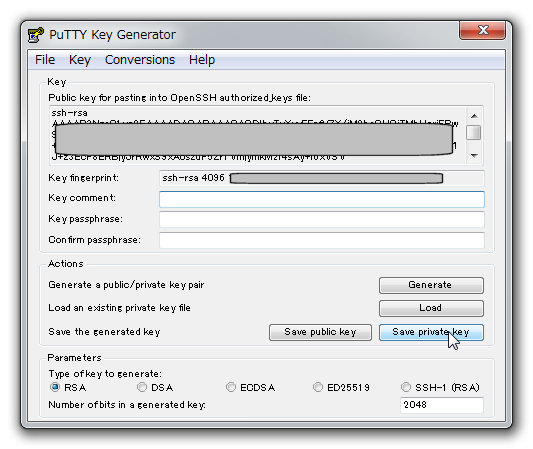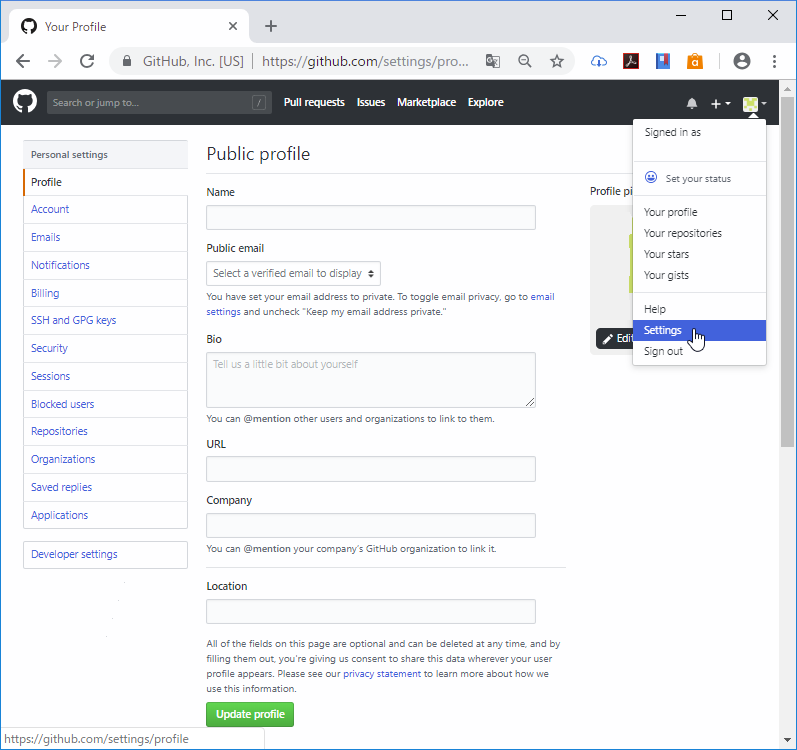Git for windowsは、Gitクライアントです。
GitHubやGitLab等のGitサーバーとSSH接続するために、GitクライアントをPCにインストールして SSHキーを作成できます。
厳密にいえば、Gitクライアントは、Gitサーバーと接続するために使用するのではなく、ローカル(PC)リポジトリやGitサーバーリポジトリをgitコマンドで操作するためのCLI(Command Line Interface)ツールです。
Gitクライアントの付随機能として、GitサーバーとSSH接続するための SSHキーも生成できます。
Gitクライアントは、git for windows https://gitforwindows.orgからダウンロードして、インストールします。
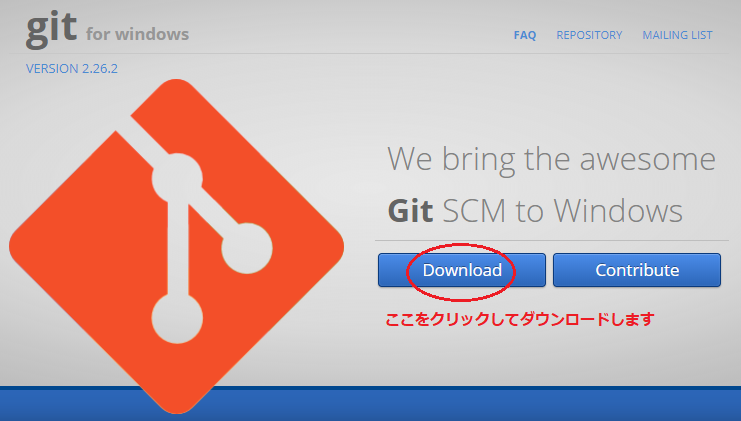
ダウンロードした Git-2.26.2-64-bit.exe を実行すると、インストールが開始されます。※ 2020年5月6日時点の最新バージョンが 2.26.2です。
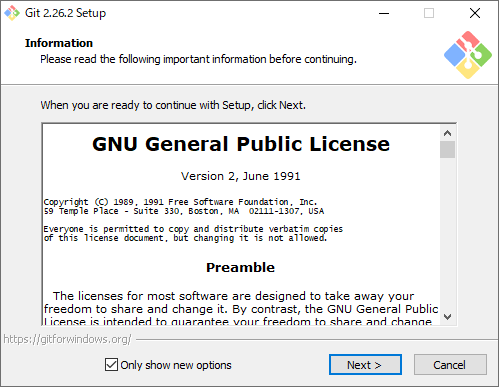
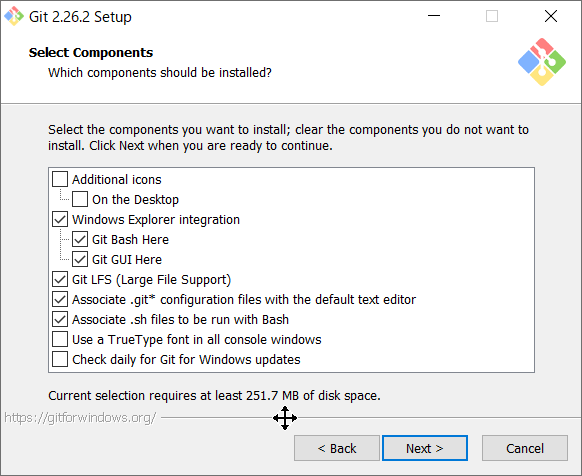
最近のバージョンでは、セットアップ画面が変わってますがデフォルトの設定でインストールして問題ないでしょう。
ssh鍵(キー)の生成
Git Bashを起動して、gitサーバとssh接続するためのssh鍵を生成できます。
$ ssh-keygen -t rsa -b 2048または4096[Enter]
・”-t rsa”は、RSA鍵を指定します。
・”-b 4096 / 2048″は、4096または2048を指定します。4096または2048ビット長でssh鍵が生成されます。値を大きくすると暗号・復号処理が遅くなりますが暗号強度が増します。”-b 4096″で生成した鍵でssh接続してますが遅いと感じません。
※ちまたで、-Cやパスフレーズを指定していますが、無い方がトラブル回避できますよ。
・”-C”のコメント指定は不要なので、指定しない方が良いでしょう。
・パスフレーズの入力が促されますが、[Enter]を