Synology NASよりハードウェアスペックが高いので今回はQNAP NASを購入して、dockerコンテナアプリのgiteaをインストールしてみました。
メニュー[QNAP NAS] > QNAP NASでgiteaを動作させる
ProfileGridのセットアップ方法
このプラグインは日本語化すると、わかりやすくなります。設定がシンプルでセットアップが簡単でした。日本語言語ファイル< https://www.emb-se.com/download/ >
◆プラグイン有効化後、自分の思い描く会員制サイトにセットアップする手順(流れ)をここにメモしておきます。日本語化するため、このプラグイン下のlanguagesフォルダ下の.POと.MOのファイルを置き換えます。
1.[グループ管理]で以下節の設定を行う
1.1.[Default Group](ID=1)を[通常会員]に名称変更する。
1.2.この[通常会員]矩形内に[設定]と[フィールド]設定がある。マウスカーソルを持って行くと現れる。以下の節で[設定]と[フィールド]を設定する。
1.2.1.未登録会員が、この[通常会員]に加入する際に、登録画面(=[Register] 固定ページ)で未登録会員が入力する項目(=[プロフィール])を[フィールド]設定で、追加・削除する。項目の順序も自分で決められる。
1.2.2.未登録会員の承認方法や会員になった場所のWordPress 権限や未登録会員宛の会員仮登録メールを[設定]でセットアップする。
1.3.WordPress管理者が所属するグループを[管理Gr]として新規作成して、[管理Gr]矩形内の[設定]で権限を管理者にする。
2.[全般設定]のセットアップ[メールテンプレート]の編集。メール件名やメール本文を日本人向けにする。他のサブメニュー内の設定を好みでセットアップする。
3.ホームページにメニューを表示する。
3.1.[外観]で、ProfileGridが作成してくれた固定ページの[login], [Register], [My Profile], [for got password]をメニューにエントリーして、メニュー表示位置を決めてホームページにメニューを表示する。この時メニューの項目名も日本語に変更する。
バージョン3.9.5時点のセットアップは以上です。
最新の日本語言語ファイル< https://www.emb-se.com/download/ >は、profilegrid 5.2.5です。
[2022/7/14追記] 最近のバージョン4.9.xでは多機能になり、ProfilegGrid公式サイトにスターターガイド<https://profilegrid.co/profilegrid-starter-guide/>が公開されています。英文ですがCrome翻訳機能やGoogle先生に翻訳してもらえばよろしいかと思います。
ProfileGridプラグインの日本語対応
このプラグインフォルダ下にlanguagesフォルダがあり、xxxx-jp.poとxxxx-jp.moが日本語化対応ファイルです。POEditor(https://poeditor.com/)で.poファイルを開いて鋭意、翻訳+意訳しました。結構な行数で大変でした。(日本語化すると、こんな感じになります⇒ProfileGridプラグイン日本語化)
予めこのプラグインをいじってみないと、意味不明なGoogle翻訳を意訳 修正出来ませんでした。会員制サイトに利用できそうな部分は意訳できていると思います。私自身で別途会員サイトを構築してます。
ProfileGridが公式に日本語化されるのは、 現状を鑑みて 随分先の事になると思いますので、非公式になりますが< https://www.emb-se.com/download/ >からダウンロードできるようにしました。
linux, Windowsバックアップツール
OS(linux,Windows)バックアップツールをやっとみつけました。
Clonezilla Liveです。Clonezzila公式サイトからダウンロードできます。
機能を列挙しますと、
・ディスクイメージの保存・復元が可能
・パーティションの保存・復元が可能
・NASへの保存やNASからの復元が可能
・ディスク使用容量が少ないと速い。使用量14.2GBで全操作12分位でした。NAS保存の場合で。
linuxディスクイメージの保存と復元方法を記載しましたので、ご覧ください。
STM32CubeIDEでST-Link-V2が接続できない事象の対処方法
ここには簡潔に記載することにする。
【原因】
STM32CubeIDEのCode Generator(コードジェネレーター)で出力された以下、__HAL_AFIO_REMAP_SWJ_DISABLE(); のコードである。
__HAL_AFIO_REMAP_SWJ_DISABLE()は、JTAG-DPとSW-DPをDisabledにする設定なので ST-Link等のデバッガーが接続できなくなって当然である。
main()
+- HAL_Init()
| +- HAL_MspInit()
| +- __HAL_AFIO_REMAP_SWJ_DISABLE() ★これが原因
|
【対処】
HAL_MspInit()でコールしている__HAL_AFIO_REMAP_SWJ_DISABLE()を削除すれば良いのだが、ST-Linkが接続できないので、STM32 ST-LINK Utilityを使用してFLASHメモリに書き込んだプログラムを削除する必要がある。
【ST-LINK Utilityで接続する方法】
前提条件として、基板にRESETスイッチが必要である。(RESETスイッチが無い場合、基板に通電した状態でマイコン端子のNRSTをGNDに落とした状態がRESETスイッチON状態、GNDから離せばスイッチOFF状態ですが、場合によっては抵抗(10KΩ)を付けないと基板が死にます。RESETサブ基板を作りましょう)
手順①:ST-LINK Utilityを起動する。※ST社サイトからダウンロードできます。
手順②:基板のRESETスイッチを押し続ける。
手順③:ST-LINK Utilityの[Connect to the target]ボタンをクリックする。
手順④:基板のRESETスイッチを離す。
※接続できない場合、手順④の実施タイミングにより接続できない時があるので、手順②からやり直しましょう。
手順⑤:書き込んだセクターだけをメニューの[Erase sector]で消去する。
※[Full chip erase]ボタンでFLASHメモリの全領域を消去しても良いが、DFU(プログラムダウンローダー)まで消去される。私はDFUを使用せず、ST-Linkでプログラムを書き込んでいるので全領域消去してます。
※Erase sectorを調べるには、プログラムが書き込まれているアドレス範囲を調べる必要がある。debugまたはreleaseフォルダからxxxx.mapファイルを検索して、エディタで開いて確認しましょう。
手順⑥:[Disconnect from the target]ボタンをクリックする。
【対処完了】
これで、STM32CubeIDEでST-Link-V2が接続できます。原因を排除したプログラムでデバッグ再開できます。
LinuxMint20 MATEにgitlabをインストール
予め、gitlabの依存パッケージをインストールして下さいね。gitlab公式<URL:https://www.gitlab.jp/install/>
を参照して下さい。
$ sudo apt-get update $ sudo apt-get install -y curl openssh-server ca-certificates
まず、パッケージマネージャ aptのパッケージリストにgitlab-ceのURLを追加してから、gitlab-ceをインストールします。
もし、gitlab-eeをインストールしたければ、以下のgitlab-ce部分をgitlab-eeに置き換えて実施して下さいね。
手順:
1.gitlab-ceのスクリプトをダウンロードする
$ wget https://packages.gitlab.com/install/repositories/gitlab/gitlab-ce/script.deb.sh
2.ダウンロードしたscript.deb.shをエディットする
apt_config_url=を探して$(os)部分と$(dist)部分を変更する。
LinuxMint20はUbuntu 20.04 LTSがベースなので、"$(os)"→"ubuntu"、"$(dist)"→"focal"に置き換えます。
apt_config_url="https://packages.gitlab.com/install/repositories/gitlab/gitlab-ce/config_file.list?os=ubuntu&dist=focal&source=script"
ちなみに。。。
- Mint19.Xの場合、ベースバージョンはUbuntu 18.04 LTSなので、"$(dist)"→"bionic"です。
- Mint18.Xの場合、Ubuntu 16.04 LTSなので、"$(dist)"→"xenial"です。
3.script.deb.shを実行する
$ sudo bash script.deb.sh Detected operating system as LinuxMint/ulyana. Checking for curl... Detected curl... Checking for gpg... Detected gpg... Running apt-get update... done. Installing apt-transport-https... done. Installing /etc/apt/sources.list.d/gitlab_gitlab-ce.list...done. Importing packagecloud gpg key... done. Running apt-get update... done. The repository is setup! You can now install packages.
4.aptアップデートする
$ sudo apt update ヒット:1 http://archive.canonical.com/ubuntu focal InRelease ヒット:2 http://archive.ubuntu.com/ubuntu focal InRelease ヒット:3 http://security.ubuntu.com/ubuntu focal-security InRelease 無視:5 http://packages.linuxmint.com ulyana InRelease ヒット:6 http://archive.ubuntu.com/ubuntu focal-updates InRelease ヒット:7 http://packages.linuxmint.com ulyana Release ヒット:8 http://archive.ubuntu.com/ubuntu focal-backports InRelease ヒット:4 https://packages.gitlab.com/gitlab/gitlab-ce/ubuntu focal InRelease パッケージリストを読み込んでいます... 完了 依存関係ツリーを作成しています 状態情報を読み取っています... 完了 パッケージはすべて最新です。
5.gitlab-ceをインストールする
$ sudo apt-get install gitlab-ce
パッケージリストを読み込んでいます... 完了
依存関係ツリーを作成しています
状態情報を読み取っています... 完了
以下のパッケージが新たにインストールされます:
gitlab-ce
アップグレード: 0 個、新規インストール: 1 個、削除: 0 個、保留: 0 個。
837 MB のアーカイブを取得する必要があります。
この操作後に追加で 2,262 MB のディスク容量が消費されます。
取得:1 https://packages.gitlab.com/gitlab/gitlab-ce/ubuntu focal/main amd64 gitlab-ce amd64 13.6.3-ce.0 [837 MB]
837 MB を 26秒 で取得しました (32.0 MB/s)
以前に未選択のパッケージ gitlab-ce を選択しています。
(データベースを読み込んでいます ... 現在 378295 個のファイルとディレクトリがインストールされています。)
.../gitlab-ce_13.6.3-ce.0_amd64.deb を展開する準備をしています ...
gitlab-ce (13.6.3-ce.0) を展開しています...
gitlab-ce (13.6.3-ce.0) を設定しています ...
It looks like GitLab has not been configured yet; skipping the upgrade script.
*. *.
*** ***
***** *****
.****** *******
******** ********
,,,,,,,,,***********,,,,,,,,,
,,,,,,,,,,,*********,,,,,,,,,,,
.,,,,,,,,,,,*******,,,,,,,,,,,,
,,,,,,,,,*****,,,,,,,,,.
,,,,,,,****,,,,,,
.,,,***,,,,
,*,.
_______ __ __ __
/ ____(_) /_/ / ____ _/ /_
/ / __/ / __/ / / __ `/ __ \
/ /_/ / / /_/ /___/ /_/ / /_/ /
\____/_/\__/_____/\__,_/_.___/
Thank you for installing GitLab!
GitLab was unable to detect a valid hostname for your instance.
Please configure a URL for your GitLab instance by setting external_url
configuration in /etc/gitlab/gitlab.rb file.
Then, you can start your GitLab instance by running the following command:
sudo gitlab-ctl reconfigure
For a comprehensive list of configuration options please see the Omnibus GitLab readme
https://gitlab.com/gitlab-org/omnibus-gitlab/blob/master/README.md
インストール完了です。
Synology NAS DS-216j
こんな時代なので、Synology NASについてメニューに追加しました。ファイルサーバだけじゃなく、色々設定して便利に使いましょう。
Git for windowsインストール
Git for windowsは、Gitクライアントです。
GitHubやGitLab等のGitサーバーとSSH接続するために、GitクライアントをPCにインストールして SSHキーを作成できます。
厳密にいえば、Gitクライアントは、Gitサーバーと接続するために使用するのではなく、ローカル(PC)リポジトリやGitサーバーリポジトリをgitコマンドで操作するためのCLI(Command Line Interface)ツールです。
Gitクライアントの付随機能として、GitサーバーとSSH接続するための SSHキーも生成できます。
Gitクライアントは、git for windows https://gitforwindows.orgからダウンロードして、インストールします。
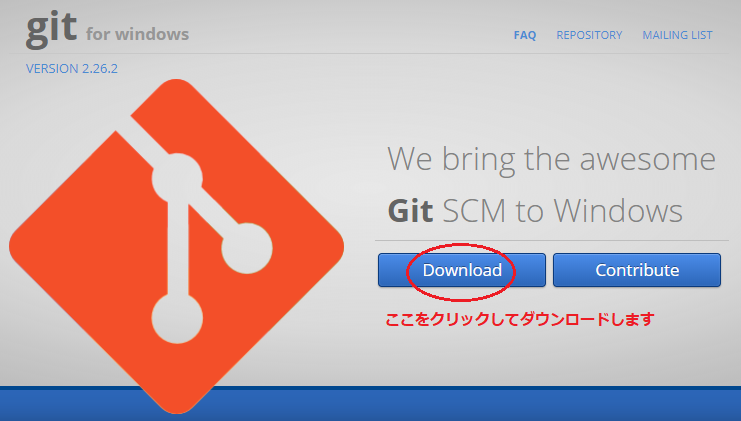
ダウンロードした Git-2.26.2-64-bit.exe を実行すると、インストールが開始されます。※ 2020年5月6日時点の最新バージョンが 2.26.2です。
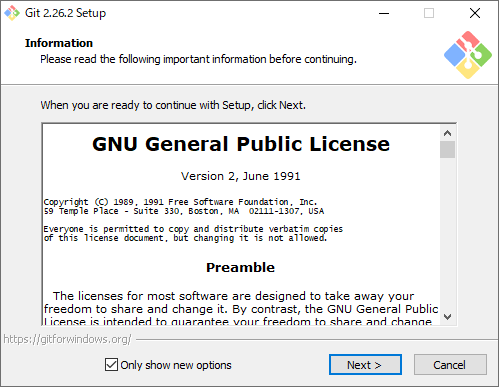
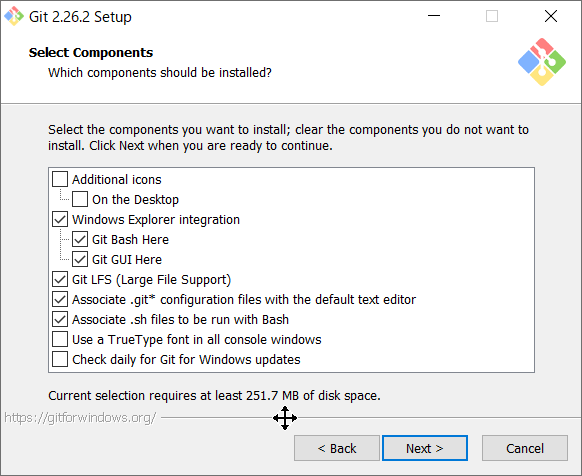
最近のバージョンでは、セットアップ画面が変わってますがデフォルトの設定でインストールして問題ないでしょう。
ssh鍵(キー)の生成
Git Bashを起動して、gitサーバとssh接続するためのssh鍵を生成できます。
$ ssh-keygen -t rsa -b 2048または4096[Enter]
・”-t rsa”は、RSA鍵を指定します。
・”-b 4096 / 2048″は、4096または2048を指定します。4096または2048ビット長でssh鍵が生成されます。値を大きくすると暗号・復号処理が遅くなりますが暗号強度が増します。”-b 4096″で生成した鍵でssh接続してますが遅いと感じません。
※ちまたで、-Cやパスフレーズを指定していますが、無い方がトラブル回避できますよ。
・”-C”のコメント指定は不要なので、指定しない方が良いでしょう。
・パスフレーズの入力が促されますが、[Enter]を
企画したイベントを会員に展開するプラグイン
ProfileGrid プラグインの無料拡張プラグインにEventPrimeプラグインがある。
このプラグインはイベントカレンダーに日時や詳細なイベント内容を記載して、会員に告知、展開できそうだ。
スターターガイドが丁寧に書かれています。このプラグインも日本語化してしまえば、簡単に使えそうだ。
ProfileGrid のグループとユーザー
◆ユーザーについて
このプラグインでユーザー登録するとWordPress ユーザーにも登録されます。また、ユーザーの権限もWordPressのユーザー権限と同じです。
しかし、プラグインはWordPressのコアより先に動くので、ユーザー権限が異なると落とし穴にハマります。ユーザー管理はWordPressとプラグインで分けて欲しいところですね。無料プラグインでは厳しいのかな…!?
◆グループについて
最初に[Default User Group]が作られています。プラグイン有効化時点のWordpressユーザーが、このグループに所属されます。
管理者権限のユーザーは、このグループから即刻外すことをお勧めします。理由は、このグループに所属するとグループ内ユーザーのデフォルト権限が「講読者」のため、Wordpress の管理者ログインページからログイン出来なくなります。
ログイン出来なくなった場所は、FTPクライアントソフトやSSHクライアントソフトでサーバーに接続して、ProfileGrid プラグインフォルダを別なフォルダに移動するか、フォルダ削除すると直りますよ。